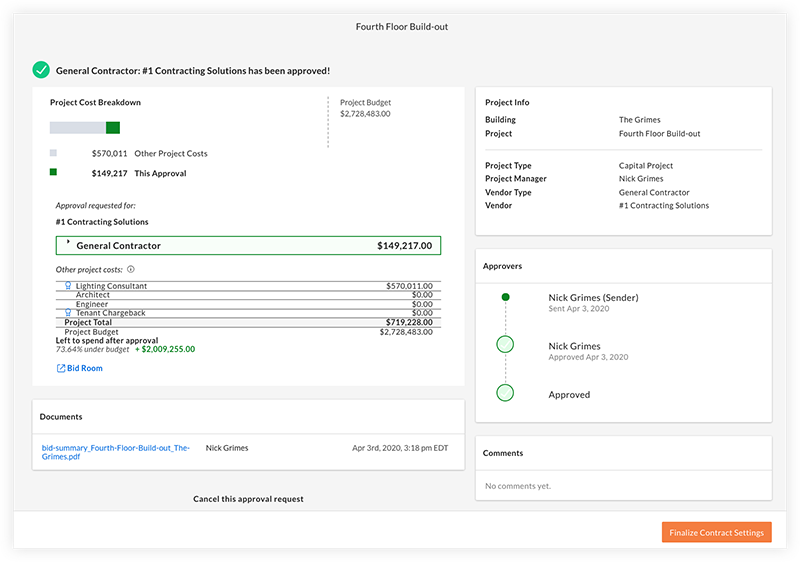How do tender approvals work in Portfolio Financials?
Answer
After you click Select Tenderer for a tender, you will enter a four step process to officially submit the tender for approval. Watch the training video below or jump to the steps in the Steps section.
Video
Steps
- Finalise the tender. You can review the final tender price and bill of quantities breakdown. Depending upon the setup requested by your Company Admin, you may or may not have the option to edit the Bill of Quantities.
- Set up the approval package.
This is where can include a reason for your tenderer recommendation, review the proposed award price alongside the project budget and any other committed costs and upload any additional documents.
Note: A copy of the tender comparison is automatically generated and included in the package.
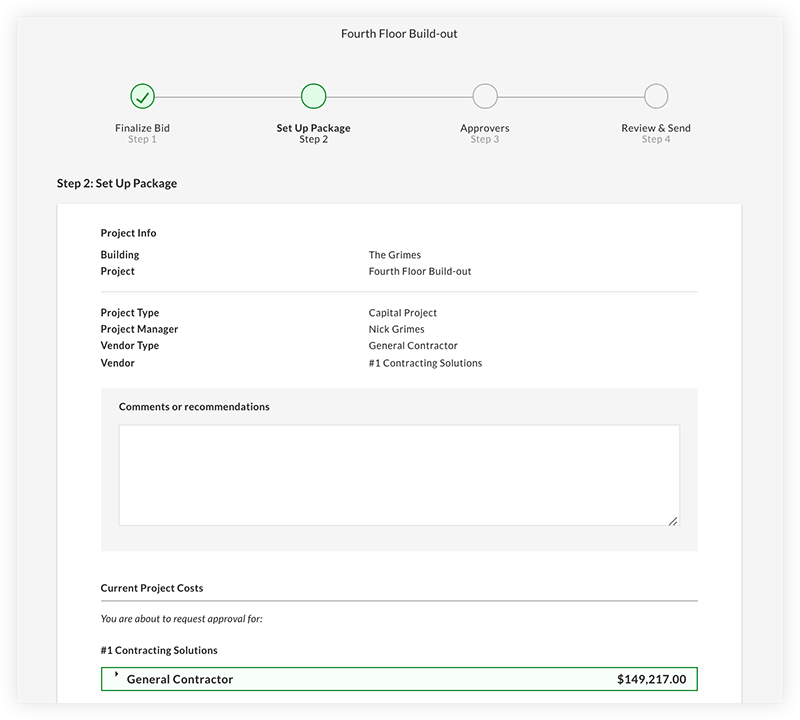
- Review approvers.
Make sure to review the approval chain for the specific tender, given the assigned thresholds.
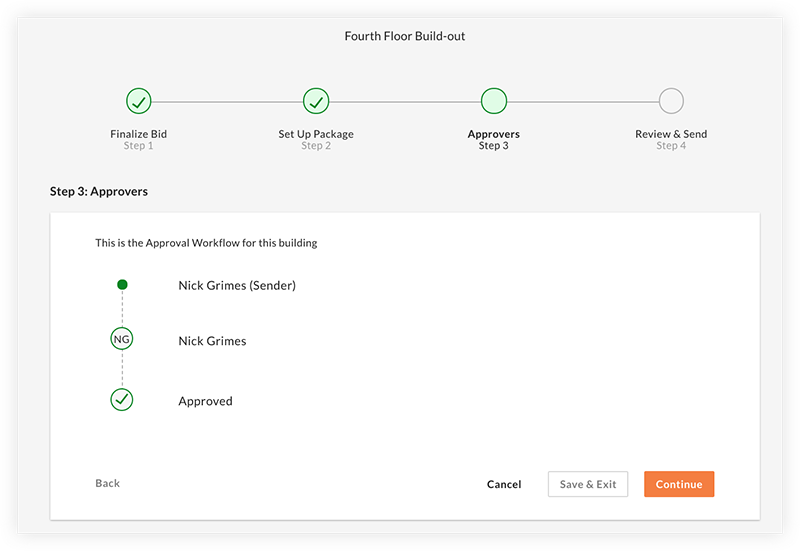
- Review and send the tender for approval.
Click Send For Approval to send an email to the next person in the approval chain to let them know that it is time for them to review.
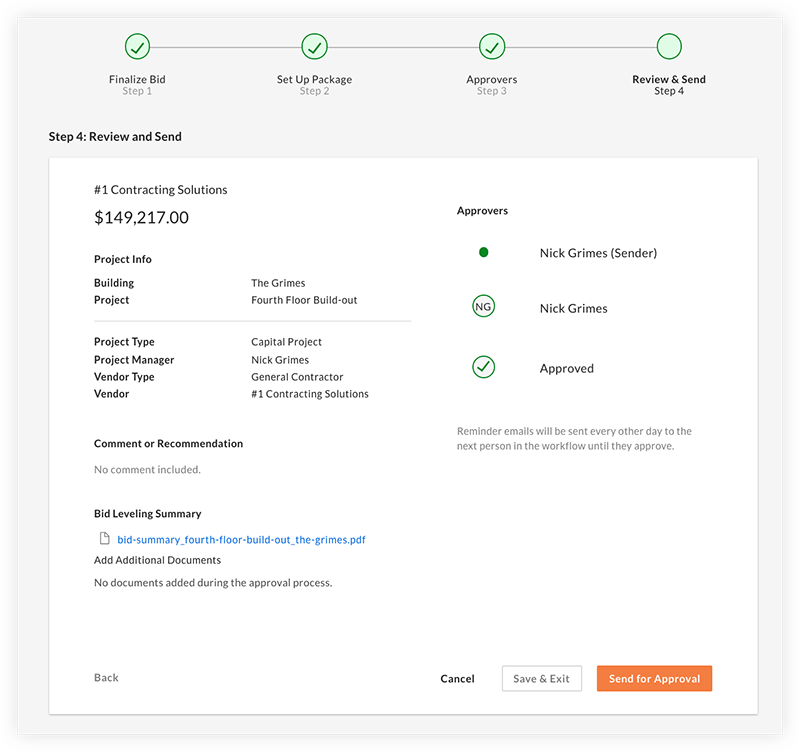
After an individual logs in to Procore and approves the tender, an email will be sent to the next person in line. The process repeats until the tender is officially approved.
Note: After the approval workflow has been initiated and individual approvals are pending, the page shows the following:
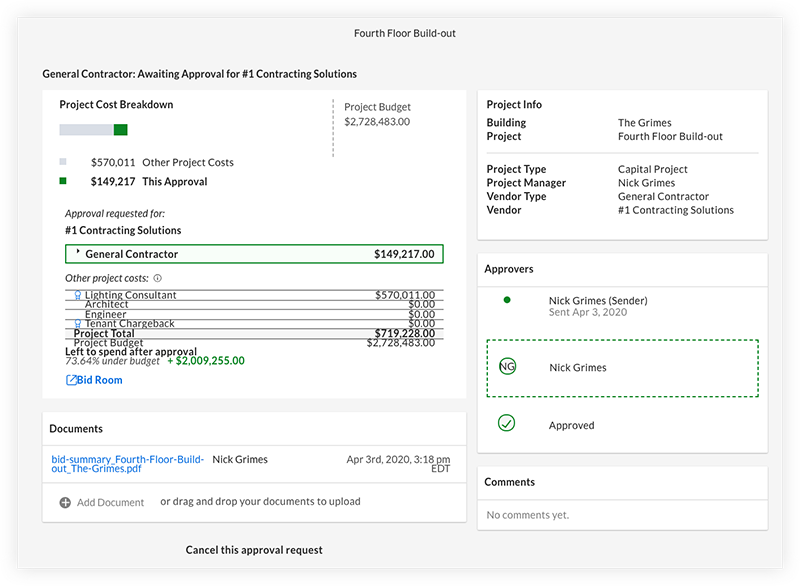
-
After all approvers have submitted their approval, click Finalise Contract Settings to create the contract.