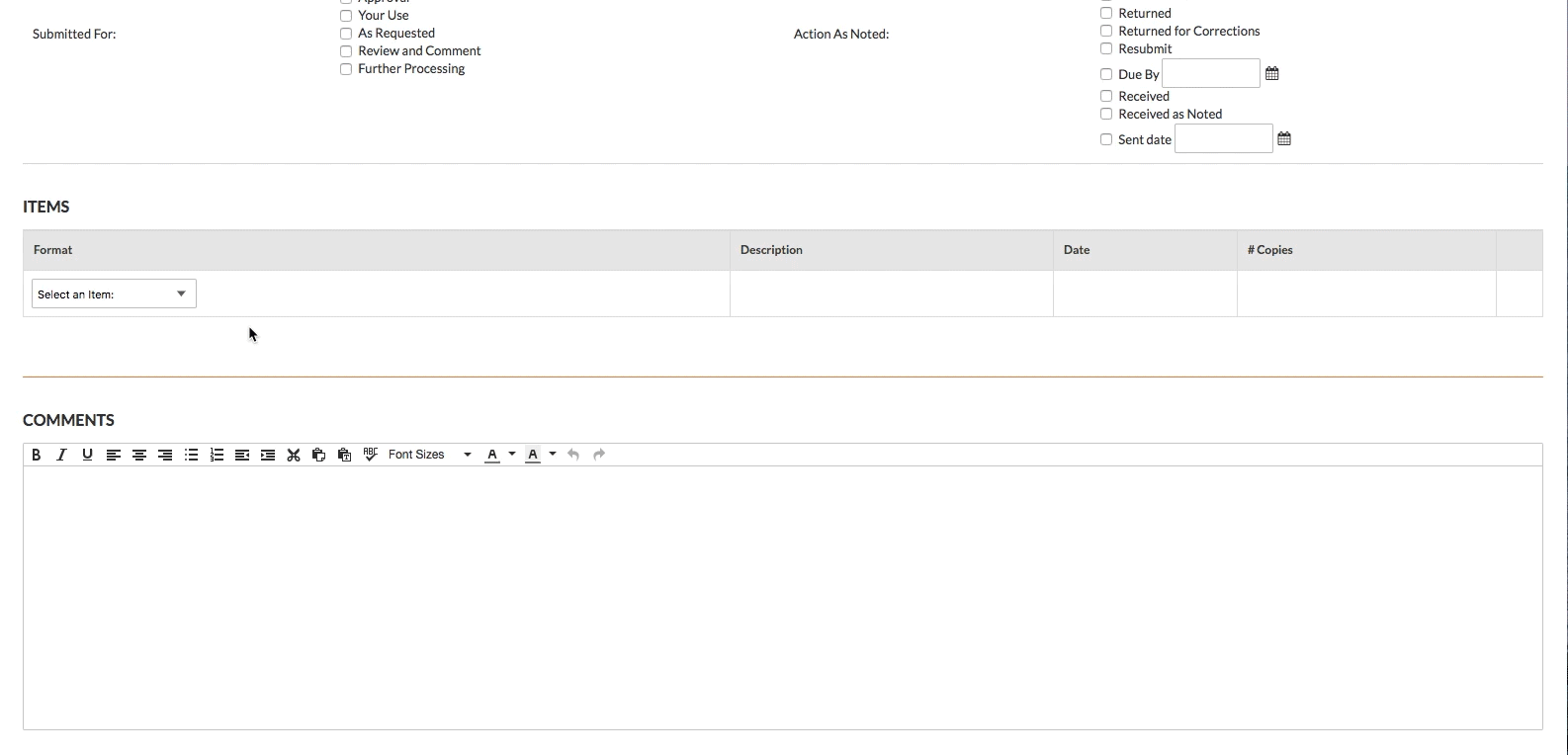How do I attach multiple files at once to a transmittal?
Answer
When adding items to a transmittal, the Attach File(s) function lets you attach multiples files at once for these supported formats: Documents, Plans, Prints, Samples, and Shop Drawings. To learn how, see the options detailed below.
Upload Multiple Files from Your Computer
Under Items, choose one of the supported Formats (e.g., Documents, Plans, Prints, Samples, and Shop Drawings). Next, click Attach File(s) and choose Upload Multiple Files from Your Computer. In the window that appears, locate the desired files. Then hold down the SHIFT key and select each file. When finished, click Open. After you click Add, the system adds each selected file as a separate line item in the Items list for the transmittal.
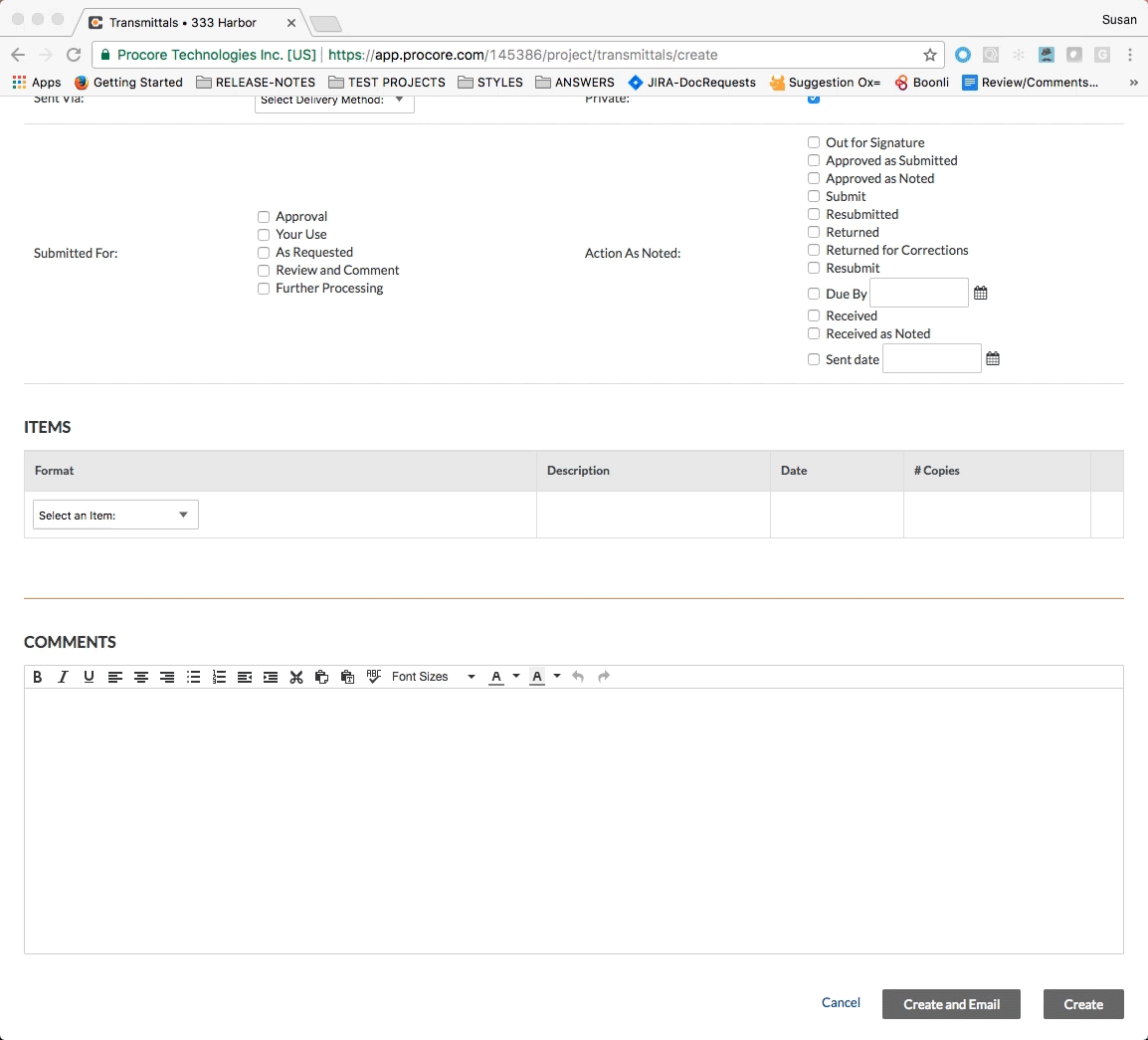
Select a File from Procore
Under Items, choose one of the supported Formats (e.g., Documents, Plans, Prints, Samples and Shop Drawings). Next, click Attach File(s) and choose Select a File from Procore. Then, hold down the SHIFT key and highlight the files that you want to upload. When finished, click Done. After you click Add, the system adds each selected file as a separate line item in the Items list for the transmittal.
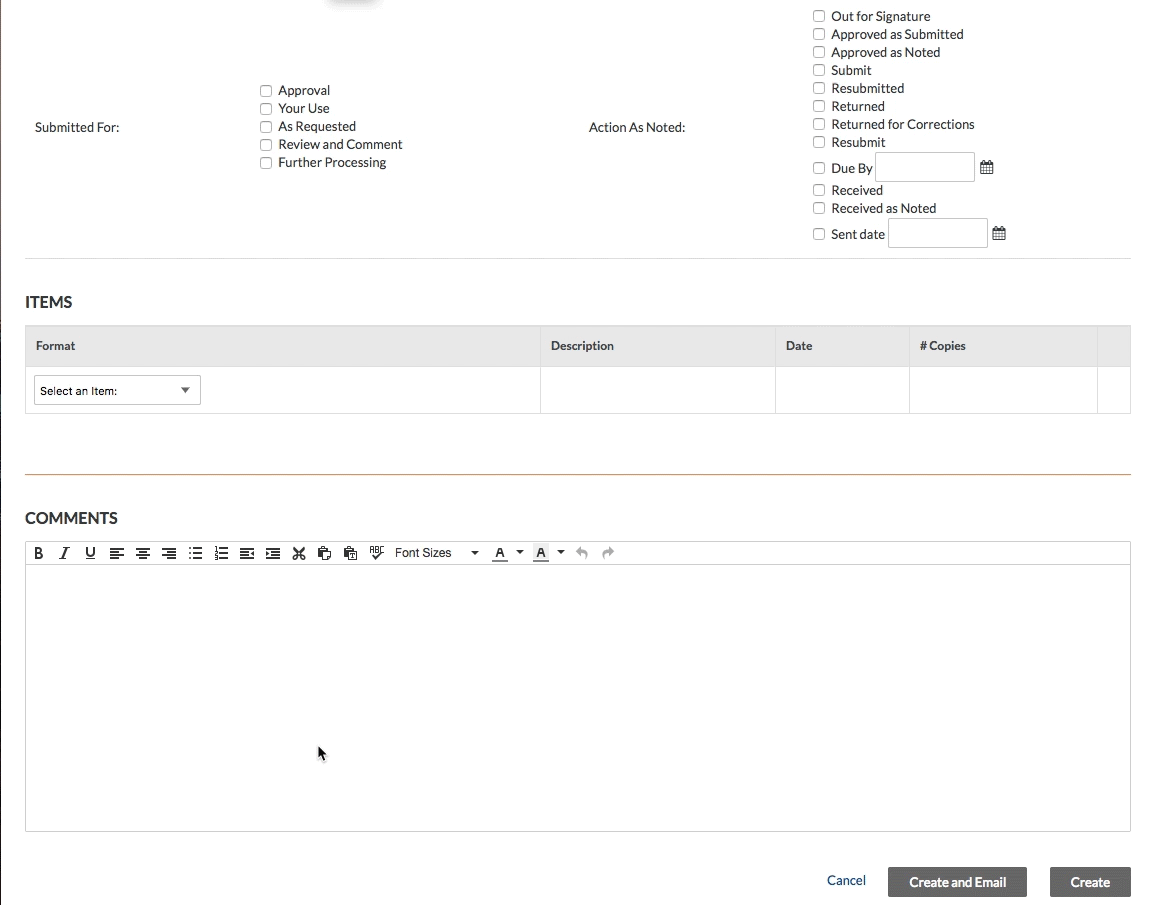
Select a Drawing from Procore
Under Items, choose one of the supported Formats (e.g., Documents, Plans, Prints, Samples, and Shop Drawings). Next, click Attach File(s) and choose Select a Drawing from Procore. Highlight the desired drawing set in the left sidebar. Then, select the desired files. If you want to attach ALL the drawings from a drawing set, click Select All in the bottom right corner. Finally, click Done. After you click Add, the system adds each selected file as a separate line item in the Items list for the transmittal.