How do I run a sealed tender process in Portfolio Financials?
Background
If your organisation has the Sealed Tendering feature enabled by Procore for Portfolio Financials, you can choose to have a sealed tender room for any of your tenders. Follow the steps below or see Set Up a Tender Room for setting up a Tender Room without sealed tendering.
Answer
Follow the steps below:
- Scroll to the Cost Tracker section of the Project Page.
- Click the arrow
 icon next to a cost item.
icon next to a cost item. - Click Tender Out.
- Mark the checkbox next to 'This is a sealed tender room' to initiate a sealed tender process.
- Click Add Tender Room.
- Enter any necessary information for the tender.
- In the Programme section, select the due date for the tender:
- Enter the date and time for the tender.
- Click Save.
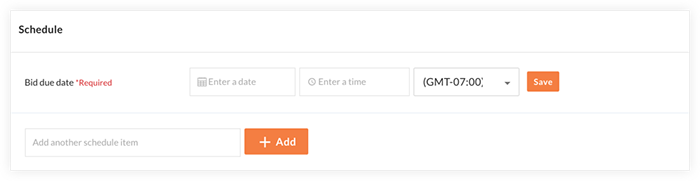
- In the Tender Room Team section, choose the individual who will officially unlock the tender once the tender due date passes:
- Click the vertical ellipsis
 icon.
icon. - Click Change to Tender Room Manager.
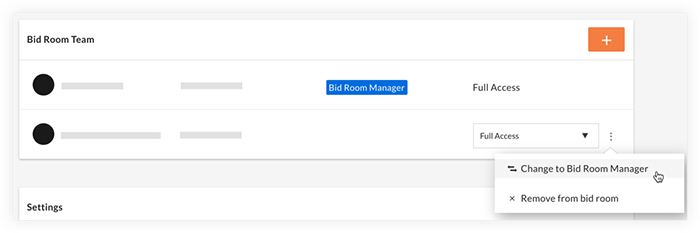
- Click Confirm.
- Click the vertical ellipsis
- Click Next.
- Finish the tender process by publishing the tender form and inviting tenderers. See Invite Tenderers to a Tender Room.
Notes:- You will be notified when each tenderer submits a tender, but will not be able to view any pricing information.
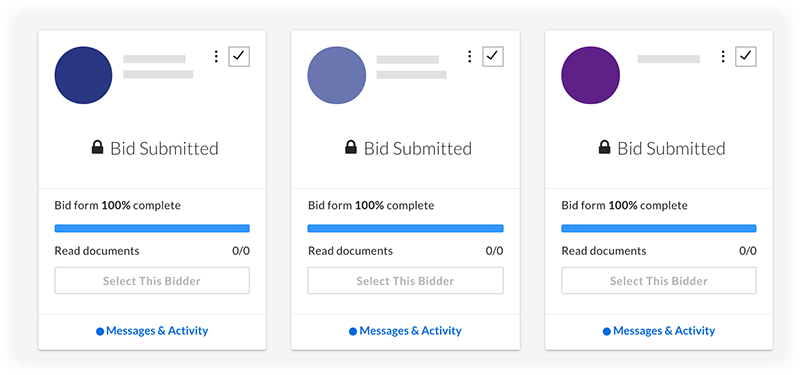
- Tenders are locked until the tender due date and time passes, as indicated by the 'Unlock Tenders' button showing as inactive.
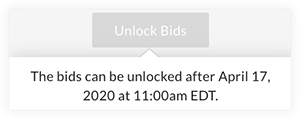
- You will be notified when each tenderer submits a tender, but will not be able to view any pricing information.
- When the tender due date has passed, the Tender Room Manager will receive an email to let them know that they can unlock the tenders and the 'Unlock Tenders' button will become active. See Unlock Tenders in a Sealed Tender Room.
Notes:- After tenders are unlocked, any tenderers who have not yet submitted a tender will be blocked from doing so. If you want to grant tenderers extra time to submit their tenders, you can either formally extend the tender due date from the Trade Setup page or leave the Tender Room in its "locked" state.
- In the case of clarifications or additional rounds of tendering, tenderers can continue to submit revisions as long as they submitted their initial tender before tender were unlocked.