View Drawings (Android)
Objective
To view a drawing in the project's Drawings tool using the Procore Android app.
Things to Consider
- Required User Permissions:
- 'Read Only' or higher permissions on the project's Drawings tool.
- Additional Information:
- Drawings can be viewed in offline mode if they were previously viewed and cached on the mobile device.
- Connected drawings have a connected
 icon. See About Connectability.
icon. See About Connectability.
Steps
- Navigate to the project's Drawings tool using the Procore app on an Android device.
- If necessary, tap the download
icon for the set or drawings that you want to view. See Sync and Download Drawings (Android).
Note: You can switch between Grid or List view for drawings by tapping the grid or list
or list  icon at the top of the screen.
icon at the top of the screen. - Tap the drawing you want to view.
- The following actions are available:
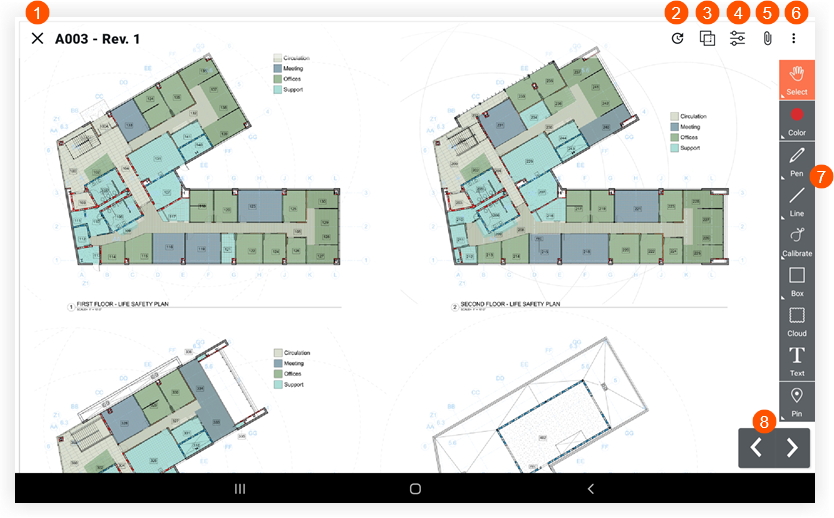
|
|
|
 Tap X if you want to return to the drawing log.
Tap X if you want to return to the drawing log. Tap Recent to view a list of recently viewed drawings.
Tap Recent to view a list of recently viewed drawings. Tap Compare Drawings to compare the current drawing with another revision or drawing. See
Tap Compare Drawings to compare the current drawing with another revision or drawing. See  Tap Filters to toggle between the Published and Personal layers or drawing markups. See
Tap Filters to toggle between the Published and Personal layers or drawing markups. See  Tap Attachments to view any attachments that have been added as attachments or markups to the drawing.
Tap Attachments to view any attachments that have been added as attachments or markups to the drawing. Tap
Tap  to access the following options:
to access the following options: Tap a tool in the Markup toolbar to mark up the drawing. See
Tap a tool in the Markup toolbar to mark up the drawing. See  Tap the left or right arrows to switch to different drawings.
Tap the left or right arrows to switch to different drawings.