Create a Change Event from an RFI (Android)
Objective
To create a change event from an RFI using the Procore app on an Android mobile device.
Background
Things to Consider
- Required User Permissions:
- 'Standard' or 'Admin' level permissions on the project's Change Events AND RFIs tools.
Steps
- Navigate to the RFIs tool using the Procore app on an Android mobile device.
- Tap the RFI you want to create a change event from.
- Tap the vertical ellipsis icon.
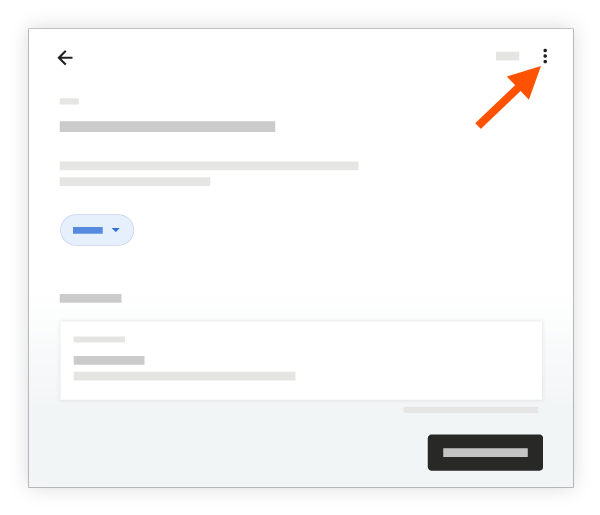
- Tap Create Change Event from RFI.
- Tap to fill in the following fields as appropriate:
- Title: Provide a title for the change event.
- Status: Select Open, Closed, Pending, or Void to indicate the status of the change event.
- Type: Select TBD, Allowance, Contingency, Owner Change, or Transfer to indicate the type of cost you are preparing for.
- Scope: Select TBD, In Scope, or Out of Scope to indicate whether the cost is covered in the original contract.
- Description: Describe the event that may result in a change in costs.
- Change Reason: Select a change reason from the drop-down menu.
- Camera or Attachments: To add a photo or file, tap to select from one of the following options:
- Camera: Tap to open your camera application so you can take a photo and directly add it to the item.
- Attachments: Tap to attach files or photos from your device or photos from Procore.
- Tap Save.