Edit or Delete a Message in the Conversations Tool (iOS)
Objective
To edit or delete a message in the Conversations tool on the Procore iOS app.
Background
If you recently sent a message and realise that you need to modify it, you can edit or delete it within the first five (5) minutes of sending it. In order to maintain an accurate record of information in a project, messages cannot be edited or deleted after this time period.
Things to Consider
- Required User Permissions:
- You must exist in the project's Directory tool.
- Additional Information:
- This is an optional feature that may not be available in the Procore account you are working in. Company Admins can enable or disable the feature in the Company level Admin tool. See Configure Access and Settings for the Conversations Tool.
- You can only edit or delete your message within five (5) minutes of sending it.
Steps
Edit a Message
- Open the Procore app on an iOS mobile device.
- Tap the project's Conversations tool.
- Locate the conversation that you sent a message in.
- Long press on the message and tap Edit Message.
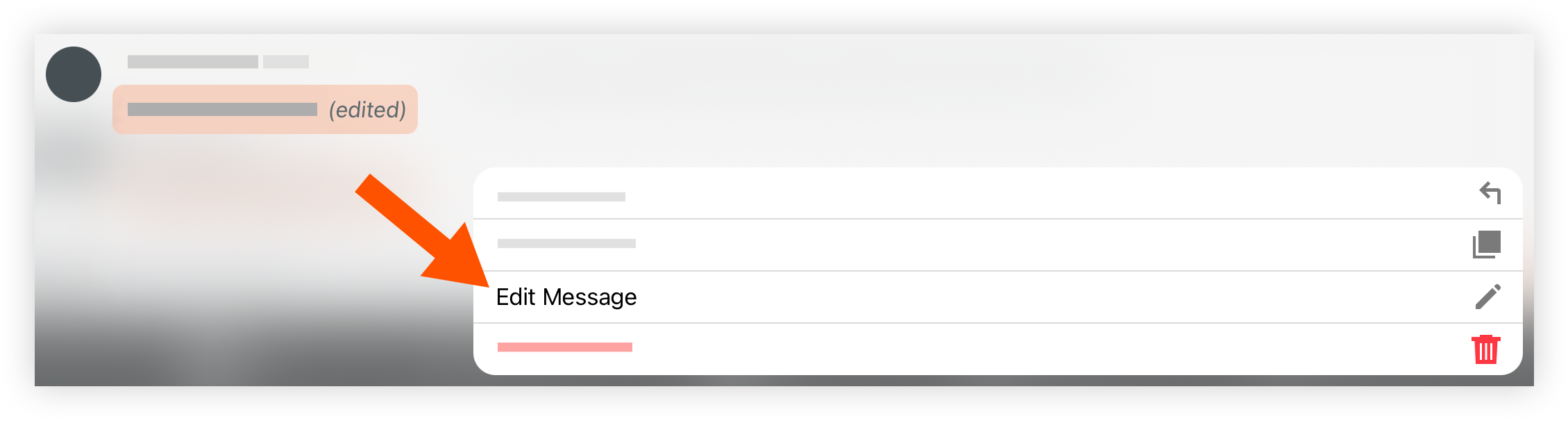
- Edit the message as necessary.
- Tap the tick icon to save your message.
The message is automatically updated and(edited)is shown under the message to clarify that the original message was modified.
Delete a Message
- Open the Procore app on an iOS mobile device.
- Tap the project's Conversations tool.
- Locate the conversation that you sent a message in.
- Long press on the message and tap Delete Message.
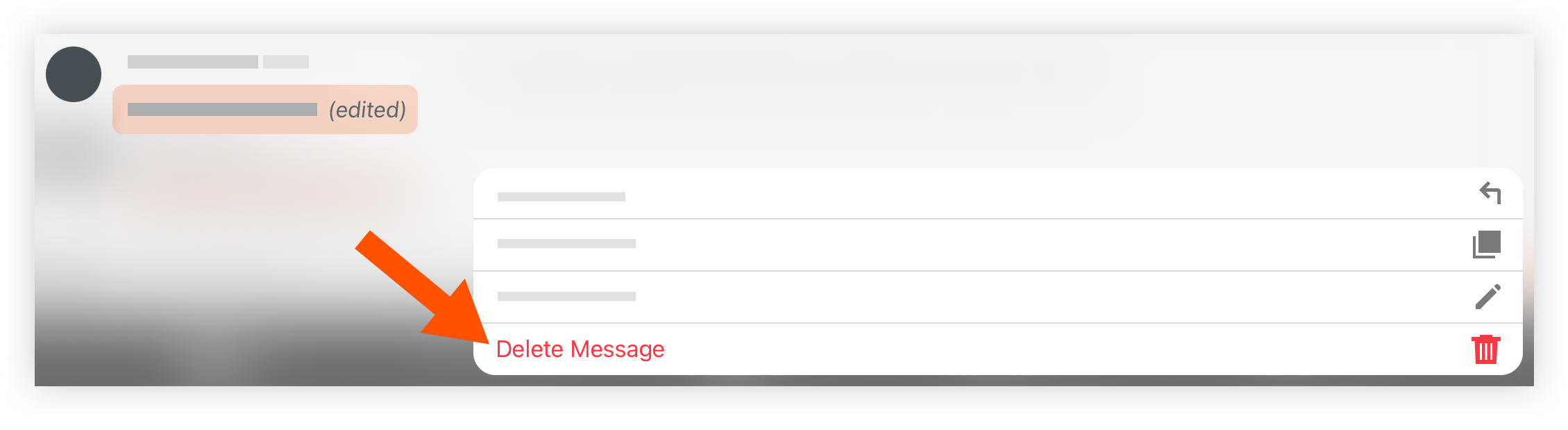
- Tap Delete to confirm the deletion.
- Tap the tick icon to save your message.
The message is automatically deleted and is replaced with a message stating it was deleted by you at a specific date and time.