Create Observations with Quick Capture from a Drawing (iOS)
Objective
To create observations on a drawing using the Quick Capture feature on the Procore iOS app.
Things to Consider
- Required User Permissions:
- 'Read Only' level permissions or higher on the project's Drawings tool.
AND - 'Standard' or 'Admin' permissions on the project's Observations tool.
Notes: 'Standard' level users can only assign observations to 'Admin' level users unless the 'Can Assign Standard Users to Observations' granular permission is enabled on their permission templates.
When sending out notifications for observations, keep the following permissions in mind:- If you have 'Standard' level permissions, an email digest for only the observations you created will be sent.
- If you have 'Admin' level permissions, an email digest for ALL observations will be sent.
- 'Read Only' level permissions or higher on the project's Drawings tool.
Prerequisites
- Your iOS device must be configured to allow the Procore app to access the device's 'Camera', 'Microphone' and 'Speech Recognition' features. When you open Quick Capture for the first time, the Procore app will automatically prompt you to allow it to access these features. If you denied the Procore app's access to these features, see Apple's Control Access to Hardware Features on iPhone
 for more information about manually configuring these features.
for more information about manually configuring these features. - Your iOS device must have the 'Dictation' feature enabled. See Apple's Dictate Text on iPhone
 .
.
Steps
- Open the Procore app on an iOS mobile device.
- Tap the project's Drawings tool.
- Tap the drawing that you want to add an observation to.
- Tap the Pin
icon in the markup toolbar.
- Tap the Quick
 icon to add a Quick Capture pin
icon to add a Quick Capture pin 
- Place the pin on the drawing by tapping the area where you want the item to appear.
Note: You can move the pin by tapping the pin. Once the dotted line appears around the pin, you can move it by dragging it to the desired location. - Select Observations from the main screen or the drop-down list.
Note: If the drawing has existing observations, Quick Capture will default to Observations. - Tap the record observation
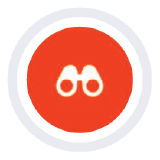 button to begin recording an observation.
button to begin recording an observation.
Note: Each recording can be a maximum of 60 seconds long. - While recording, describe the observation item out loud.
- Tap the record observation
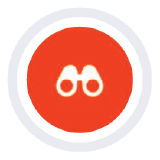 button again to finish recording.
button again to finish recording. - Repeat steps 5-9 for each observation you want to create using Quick Capture.
- Tap Review [#] Item(s) to open the Quick Capture Items menu.
Note: Alternatively, you can also double tap on the Quick Capture pin that you want to review. - Tap the Quick Capture item that you want to create an observation for.
- On the 'Create Observation' screen, review or update the information. See Create an Observation with Quick Capture (iOS) for more information.
- Tap Create to create the observation.
Note: If you are not ready to create the observation, tap the X to close the 'Quick Capture Items' window without saving any changes. If you created the Quick Capture pin by mistake tap Delete to remove the Quick Capture pin. - After the item has been created as an observation, the pin changes from the Quick
 icon to the Observation
icon to the Observation  icon.
icon. - Optional: Tap the pin to perform additional actions on the observation. See Observations (iOS) Tutorials for more information.