Email Drawings (iOS)
Objective
To email drawings from the drawing log on your iOS mobile device.
Things to Consider
- Required User Permissions:
- 'Standard' or 'Admin' permissions on the Drawings tool.
Steps
- Open the Procore app on an iOS mobile device.
- Tap the project's Drawings tool.
- Tap the Share
 icon.
icon.
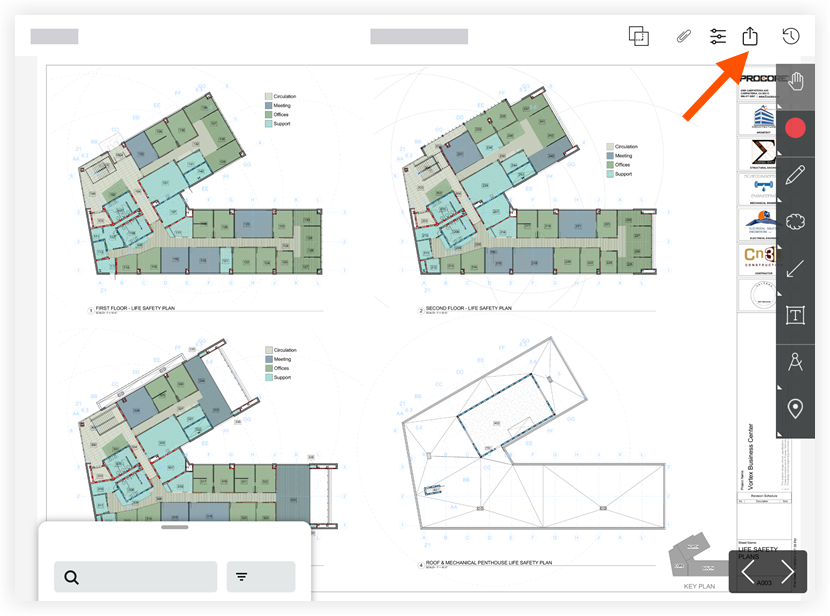
- Tap Email with Procore or Email Snapshot.
- Email with Procore: Select this option to send an email to the recipients with the drawing as a linked attachment. This option is recommended for users who have access to Procore.
- Email Snapshot: Select this option to send an email from your device to the recipients with the drawing attached as a screenshot.
- Zoom into the section of the drawing you want to take a snapshot of, then tap Email Snapshot. Team members can view the drawing, but the markups will not be interactive. This option is recommended for users who do not have access to your project's drawings tool in Procore.
- Enter the following information.
- To: Select users in the project's Directory tool to send the email to. This email will be sent from you to the email of the user that has been logged in Procore.
- CC: This field is automatically populated with your email (i.e. the sender's email). Because the email is sent via Procore instead of your email, you will need to CC yourself to get a copy of the email in your inbox.
- Bcc: Choose from users in the project's Directory to blind carbon copy on the email. These users will be sent the email, but they will not appear as a recipient of the email when it is sent to the user in the "To" field.
- Subject: This field is automatically populated with the drawing revision number and title. You are able to edit this as you please.
- Optional Comments: Add any additional comments that will appear in the email. Note that the drawing's information and a link to the drawing will automatically appear in the email.
- Click Send.