Sync and Download Drawings (iOS)
Objective
To sync and download drawings on the Procore iOS app.
Things to Consider
- Required User Permissions:
- 'Read Only' or higher permissions to the Drawings tool.
- Additional Information:
- If you or another team member marks up a drawing while offline or someone uploads a new version, you will need to re-sync the changes while on an internet or network connection in order to view the most current information.
- You can see which drawings have already been downloaded to your device already by placing your device in Airplane Mode and then navigating to the Drawings tool in the Procore app.
Steps
- Open the Procore app on an iOS mobile device.
- Tap the project's Drawings tool.
- If your drawings include multiple areas, tap the area that you want to download drawings from.
The first time you open the Drawings tool for a project, you'll need to download drawings before you can view them. See the following sections:
To check for updates to drawings, use the Sync button. See Sync Current Drawings.
Download Drawings by Discipline
- Tap Download
on each discipline you want to download drawings from.
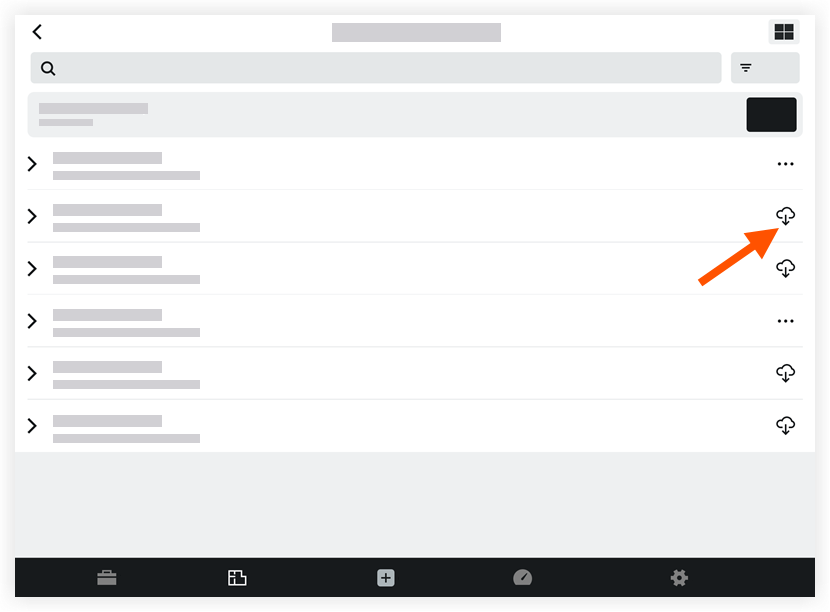
Note: All drawings in the selected discipline will be downloaded.
Download Drawings Individually
- Tap a drawing discipline to see its drawings.
- Tap Download
on each drawing you want to download.
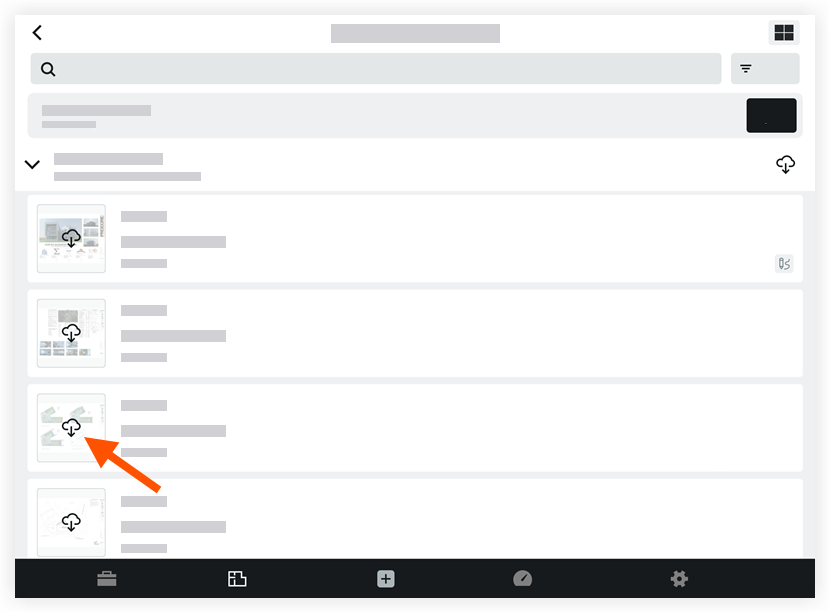
Note: This action will download the most recent version of the drawing to your device.
Sync Current Drawings
To check for updates on drawings that have been downloaded to your device, you can sync drawings.
- Tap Sync.
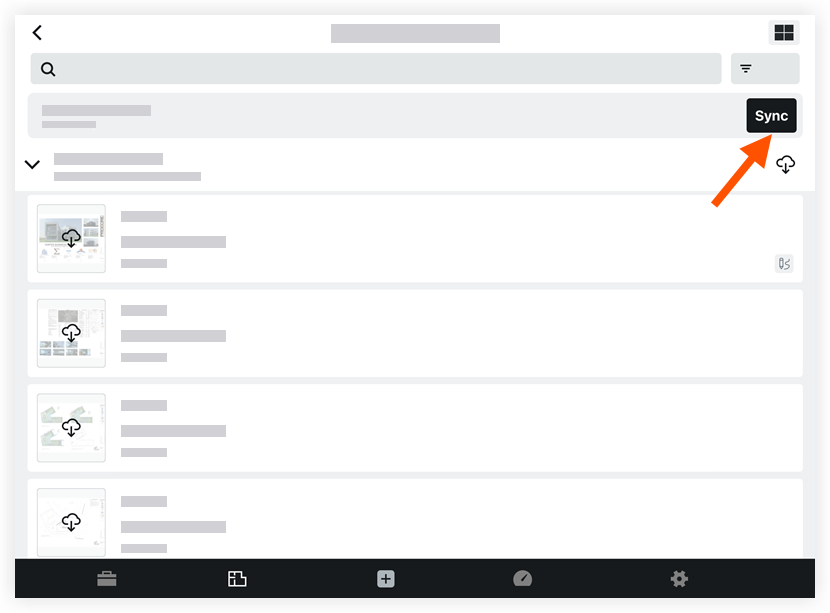
Note: Procore will begin looking for the new markups or versions of drawings.

