Download Submittals Attachments (iOS)
Objective
To download a submittal's attachments on an iOS mobile device so that the items can be viewed in offline mode.
Background
Downloading a submittal's attachments allows you to access these items when in offline mode.
Things to Consider
- Required User Permissions: 'Read Only' level permissions or higher on the project's Submittals tool.
Steps
Navigate to the Submittals tool on an iOS mobile device.
Download the Attachments of an Individual Submittal
- Tap Download
next to the individual submittal(s) that contain the attachments you want to save for offline use.
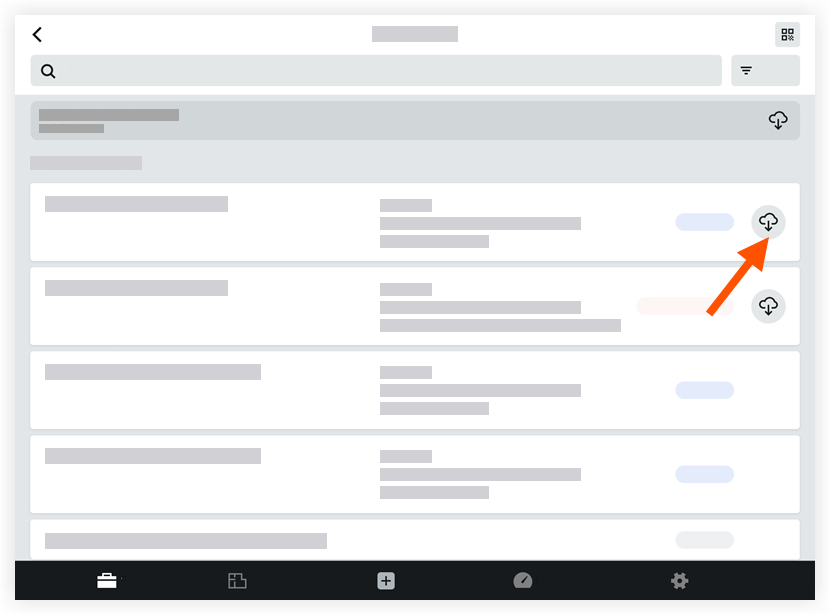
Once the submittal attachments have been successfully downloaded, a tick icon will momentarily display in place of the download icon.
icon will momentarily display in place of the download icon.
You can now access the submittal attachments in offline mode.
Download the Attachments of all Submittals
- Tap Download
at the top of the page.
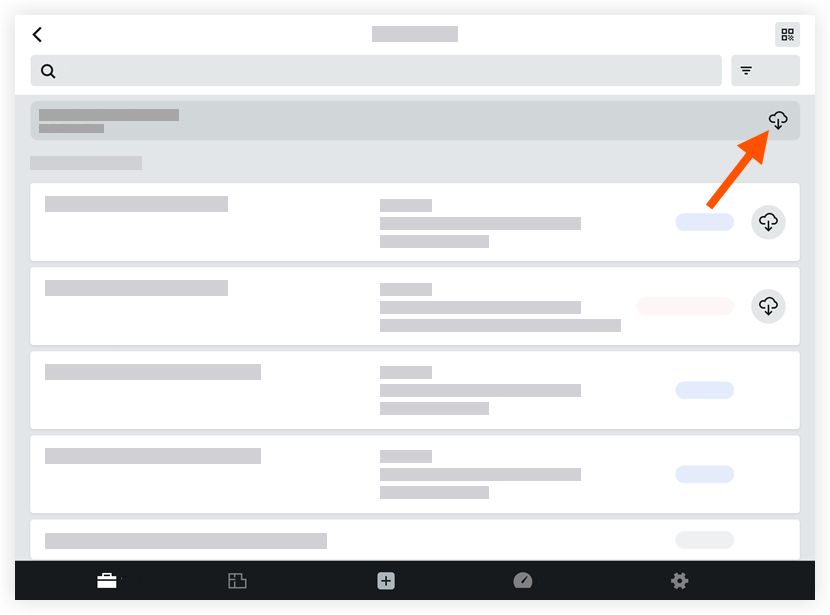
- Once the submittal attachments have been successfully downloaded, the download icon will change to a tick
 icon.
icon.
You can now access the submittal attachments in offline mode. Note: After navigating away from the submittal, the tick will no longer be present upon return. If there is no download icon, the submittal has already been downloaded and can be viewed in offline mode.