View Submittal PDF Attachments (iOS)
Objective
To view a submittal PDF attachment using an iOS mobile device.
Things to Consider
- Required User Permissions:
- To view PDF attachments and their markups on submittals not marked 'Private':
- 'Read Only' level permissions or higher on the project's Submittals tool.
- To view PDF attachments and their markups on submittals not marked 'Private':
- Additional Information:
- PDF attachments with markups (including blank pages or cover pages) that were added in Procore are displayed in the submittal's workflow under the name of the user who most recently added markups to the attachment.
- Only markups that were added in Procore are included in the PDF attachment's 'Markup List'.
- If markups (including blank pages or cover pages) were added to a PDF attachment in Procore, only the most recent version of that attachment can be viewed in the mobile app.
- A banner with the text "File May Be Out of Date" displays if you open attachments that are not previous versions of attachments and that were not included in the current or most recently completed workflow step.
- A 'Current' label displays next to an PDF attachment's name when you open a PDF attachment that is considered current. A PDF attachment is considered current when one or all of the following statements is true:
- It has markup that was added in Procore during the active or the most recently completed workflow step.
- It has a blank page or cover page that was added in Procore during the active or the most recently completed workflow step.
- It was uploaded in the active or the most recently completed workflow step.
Steps
- View the Submittal PDF Attachment in the Attachment Viewer
- View the Submittal's Information in the Attachment Viewer
- View Markup List and Markup Details in the Attachment Viewer
- Search for Keywords in the Attachment Viewer
View the Submittal PDF Attachment in the Attachment Viewer
- Navigate to the project's Submittals tool using an iOS mobile device.
- Tap the submittal with the PDF attachment that you want to view.
- Tap the PDF attachment that you want to view.
- Tap the
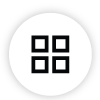 icon to view to thumbnails for each page in the PDF attachment.
icon to view to thumbnails for each page in the PDF attachment. - Tap a page to view it.
OR
Tap the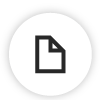 icon to return to the page view.
icon to return to the page view. - Tap the
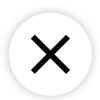 icon to return to the submittal.
icon to return to the submittal.
View the Submittal's Information in the Attachment Viewer
- Navigate to the project's Submittals tool using an iOS mobile device.
- Tap the submittal with the PDF attachment you want to view.
- Tap the PDF attachment that you want to view.
- Tap the
 icon to open the 'Information' panel.
icon to open the 'Information' panel. - Tap the
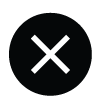 icon to return to the PDF attachment.
icon to return to the PDF attachment. - Tap the
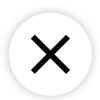 icon to return to the submittal.
icon to return to the submittal.
View Markup List and Markup Details in the Attachment Viewer
- Navigate to the project's Submittals tool using an iOS mobile device.
- Tap the submittal with the PDF attachment you want to view the markups for.
- Tap the PDF attachment with markups you want to view.
- Tap the
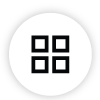 icon to view the page thumbnail menu.
icon to view the page thumbnail menu. - Tap a page with markups to view it. Pages with markups that were added to them in Procore are indicated by the
 icon in the page thumbnail menu.
icon in the page thumbnail menu. - Tap the
 icon to open the 'Markup List' panel with a summary of markups added to the PDF attachment.
icon to open the 'Markup List' panel with a summary of markups added to the PDF attachment. - Swipe through the list.
- Tap on an item in the 'Markup List' to highlight where it was added on the page.
- Tap on a markup on a page to highlight its entry in the 'Markup List'.
- Tap the
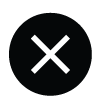 icon to return to the PDF attachment.
icon to return to the PDF attachment. - Tap the
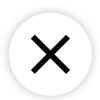 icon to return to the submittal.
icon to return to the submittal.
Search for Keywords in the Attachment Viewer
- Navigate to the project's Submittals tool using an iOS mobile device.
- Tap the submittal with the PDF attachment you want to view.
- Tap the
 icon to open the 'Search Document' panel.
icon to open the 'Search Document' panel. - Enter a keyword or phrase you want to find in the PDF.
- Swipe through the results.
- Tap on a search result to see a preview of its page.
- Tap Go to Page to go to the search result's page.
OR
Tap the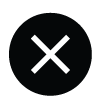 icon to return to the list of search results.
icon to return to the list of search results. - Tap Cancel to return to the PDF attachment.
- Tap the
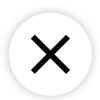 icon to return to the submittal.
icon to return to the submittal.

