Portfolio Financials: Self-Serve Approval Workflows
This announcement represents a single point in time. Future releases may impact the information below.
Feature Released: April 15, 2020
Note
This release applies to accounts with Procore's Portfolio Financials product with Approvals enabled for the account. Please reach out to your Procore point of contact for more information.Create Your Own Approval Workflows
Procore has added a new Self-Serve Approval Workflows feature to Portfolio Financials that allows Company Admins to create custom approval workflows for reviewing or approving items. These workflows can be simple or complex and can be used for items in Portfolio Financials such as tenders, contracts, budgets, variations and payment applications.
Previously, approval workflows could only be created and managed by Procore. This meant that users were required to contact Procore Support or their point of contact whenever a change to a workflow was needed, such as updating an approver or threshold amount or changing a workflow’s assignment to a building. Not only could this be time consuming on both ends, but it could potentially cause project delays since approvals are often required before moving forward with work. This release allows you to create and manage your own workflows, whenever necessary.
Preview
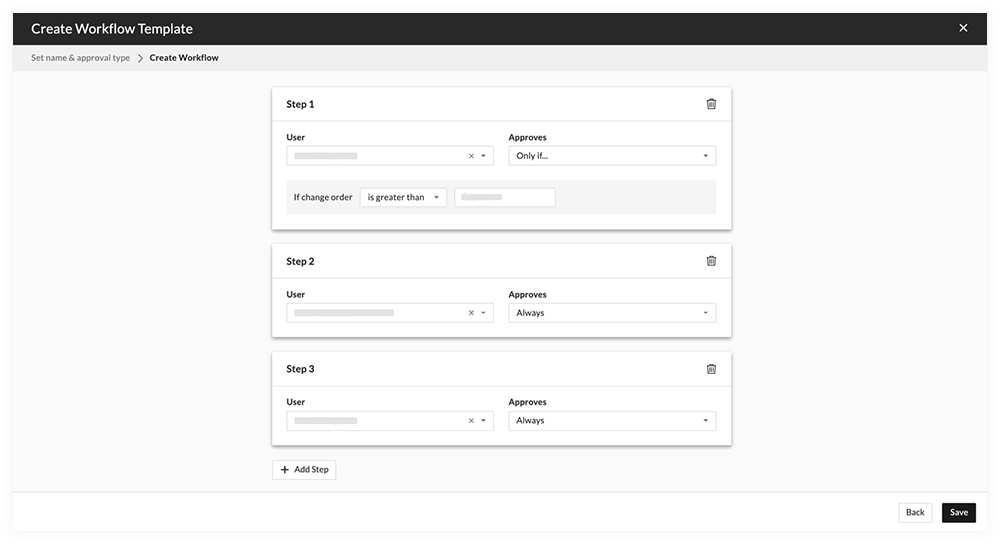 |
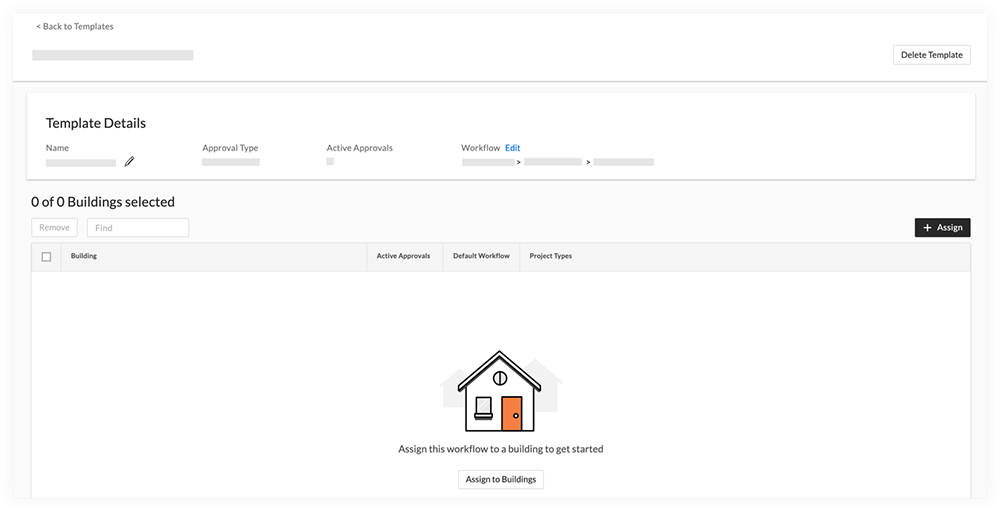 |
Things to Consider
- Required User Permissions:
- To create or manage an approval workflow, you must have Company Admin permissions.
- To be added as an approver on a workflow, the person must have Company Admin or Building Admin permissions.
- Additional Information:
- The following types of approval workflows will be available to create:
- Tender/Contract
Note: If you only want tender approvals turned on and not contract approvals, please reach out to your Procore point of contact. - Budget
- Variations
- Payment applications
- Tender/Contract
- If you edit, remove or delete a workflow, any pending approvals will be cancelled and must be resubmitted.
Note: The project manager and submitter of each approval will be notified of the cancellation by email.
- The following types of approval workflows will be available to create:
Steps
The following actions are available for approval workflows. Click to jump to a section:
- Create an Approval Workflow Template
- Assign an Approval Workflow to Buildings
- Edit an Approval Workflow Template
- Remove an Approval Workflow Template from a Building
- Delete an Approval Workflow Template
- View the Template Details Page
- Search for Approval Workflow Templates
- View a List of Buildings with Approval Workflows
Create an Approval Workflow Template
- Click the hamburger icon to expand the sidebar menu.
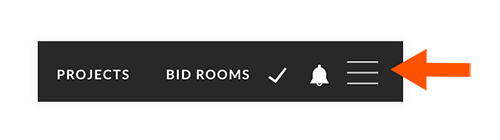
- Click Company Settings.
- Click Approval Workflows if it is not already selected.
Note: This opens the Templates page. - Click + Add Template.
- Enter a name for the workflow template under 'Template Name'.
Note: The name cannot already in use for another workflow. - Select an approval type from the 'Approval Type' drop-down menu:
Note: The approval type options will depend on which approval types have been enabled for your company.
Important! The approval type cannot be changed after the workflow template is saved.- Tender/Contract
- Budget
- Variation
- Payment Application
- Click Next.
- Under User, search for the person you want to add to the workflow step and select their name from the drop-down menu.
- Under Approves, select one of the following options:
- Always: If you select this option, the workflow step is complete.
Note: You can either add another step and repeat the process or click Save to confirm the workflow template. - Only If: If you select this option, the following information must be completed:
- Select one of the following options from the drop-down menu to determine the only condition that the item (payment application, variation, tender/contract or budget) would require an approval:
- is greater than
- causes forecast to exceed budget by
Note: This option is not available for Budget or Payment Application approvals. - exceeds previous budget by more than
Note: This option is only available for a Budget approval.
- Enter the amount as a numeric value.
Note: If available, click the pound or percent symbol to describe the amount.
- Select one of the following options from the drop-down menu to determine the only condition that the item (payment application, variation, tender/contract or budget) would require an approval:
- Always: If you select this option, the workflow step is complete.
- Click Save.
Assign an Approval Workflow to Buildings
After creating a workflow template, you will need to assign it to one or more buildings so it can be used. This can be done from the approval template itself or from the Buildings tab.
From the Approval Workflow Template
- From the Approval Workflows page, click the name of the workflow approval template you want to assign to a building.
Note: This opens a new page that lists all available buildings on the left side and any buildings that were already selected on the right side. - Click the name of each building you want to select or click Add All to select all available buildings.
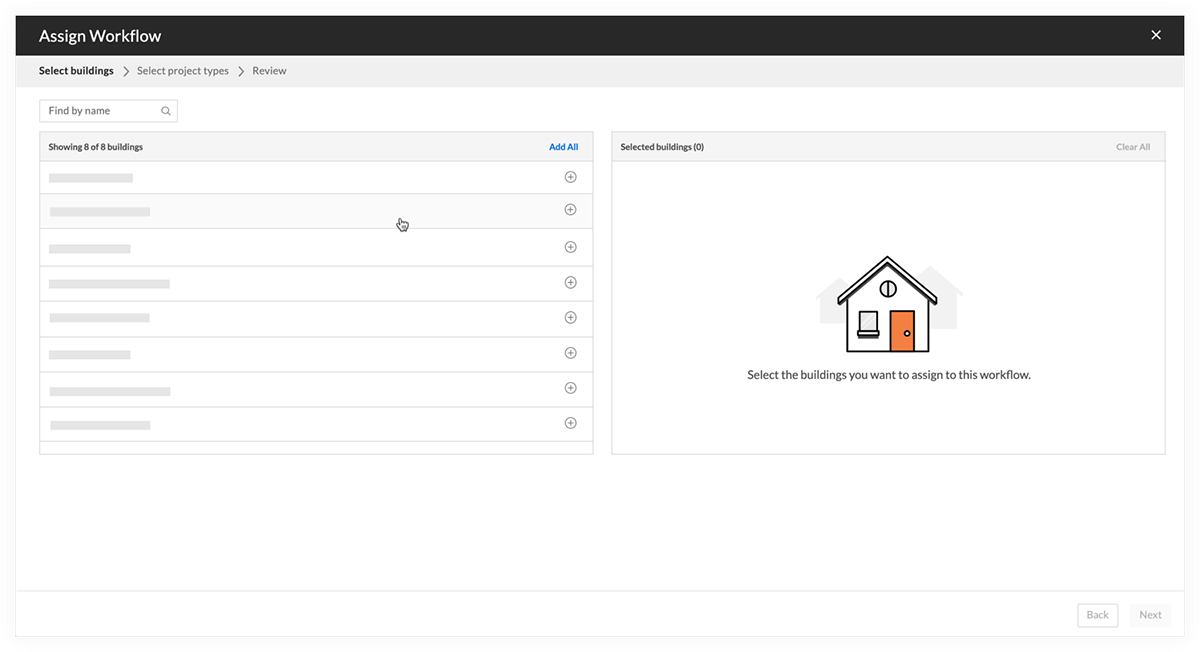
Tip! Use the search bar at the top of the page to quickly locate a building.
- Click Next.
- Choose one of the following options to determine when the workflow should be used for the selected buildings:
- Set as default: The workflow will be used by default for approvals.
- Specific project types: The workflow will only be used for specific project types. If you select this option, all available project types are listed and you must select the project types:
- Click the project type you want to select.
- Click Next.
- Review the details of the workflow that will be assigned to any selected buildings.
- Click Confirm.
From the Buildings Tab
- From the Approval Workflows page, click Buildings.
- Click the name of the building.
Note: This opens the building's detail page. Any workflows that exist are shown here. - Mark the checkbox next to a workflow you want to assign to the building.
- Click + Assign.
Edit an Approval Workflow Template
Note: If you edit a workflow, any pending approvals will be cancelled and must be resubmitted.
- From the Templates page, click the workflow you want to edit.
- Optional: If you only want to edit the name of the template or change the project types selected, click the pencil
 icon in the field.
icon in the field. - In the Template Details section, click Edit.
Note: A list of approvals is shown so that you can review them if necessary before confirming. Click Cancel if you do not want to edit and cancel the approvals. - Click Edit to confirm that you want to edit, which will cancel any active approvals.
- Make any necessary updates to the information in the workflow template.
Note:- Click the trash bin
 icon if you want to remove a workflow step.
icon if you want to remove a workflow step. - Click + Add Step if you want to add a new step to the workflow.
- Click the trash bin
- Click Save.
Remove an Approval Workflow Template from a Building
Note: If you remove a workflow template, any pending approvals will be cancelled and must be resubmitted.
- From the Templates page, click the workflow template you want to remove from one or more buildings.
- Mark the checkboxes next to the buildings you want to remove the workflow template from.
- Click Remove.
- Click Remove to confirm that you want to remove the workflow template from the selected buildings.
Delete an Approval Workflow Template
Note: If you delete a workflow template, any associated approval workflows will be removed from the buildings it was assigned to. In addition, any pending approvals will be cancelled and must be resubmitted.
- From the Templates page, click the approval workflow template you want to delete.
- Click Delete Template.
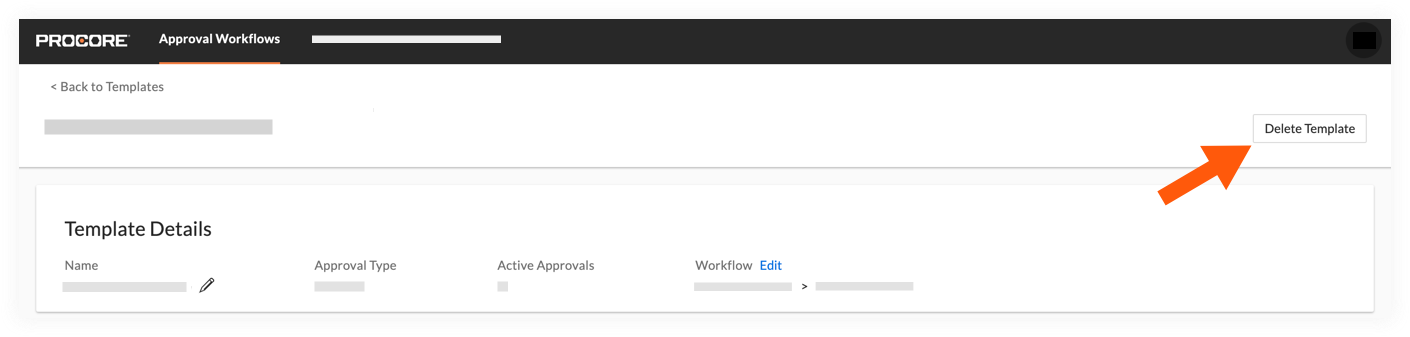
- Click Delete to confirm the deletion.
View Approval Workflow Templates
- From the Approval Workflows page, click Templates.
- All workflow templates are shown with the following information:
- Name: The name of the workflow template.
- Approval Type: The type of approval (Tender/Contract, Budget, Variation or Payment Application).
- Buildings: The number of buildings assigned to each workflow template.
- Approvers: The names of the approvers, in order of approval steps.
View the Template Details Page
- From the Templates page, click the workflow you want to view details for.
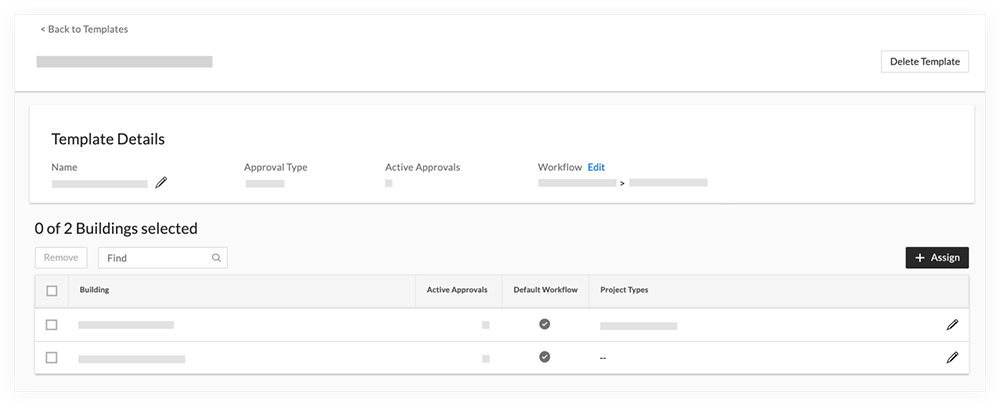
- View the following information in the Template Details section:
- Name: The name of the workflow template.
- Approval Type: The type of approval (Tender/Contract, Budget, Variation or Payment Application).
- Active Approvals: The number of approvals that are currently active.
- Workflow: The names of all users in the approval workflow, in order of the workflow steps.
- View the following information in the Buildings section:
- Building: The name of the workflow template.
- Active Approvals: The number of approvals that are currently active.
- Default Workflow: 'Yes' indicates the template is the default for the building. 'No' indicates the template is not set as default.
- Project Types: The specific project types that the workflow template is applied to in a building.
Search for Approval Workflow Templates
- From the Approval Workflows page, click Templates.
- Click the Find search bar and enter a search term.
Note: You can search by workflow name and approver. - Click the magnifying glass or press RETURN or ENTER on your keyboard to initiate the search.
- Matching search results are displayed.
View a List of Buildings with Approval Workflows
- From the Approval Workflows page, click Buildings.
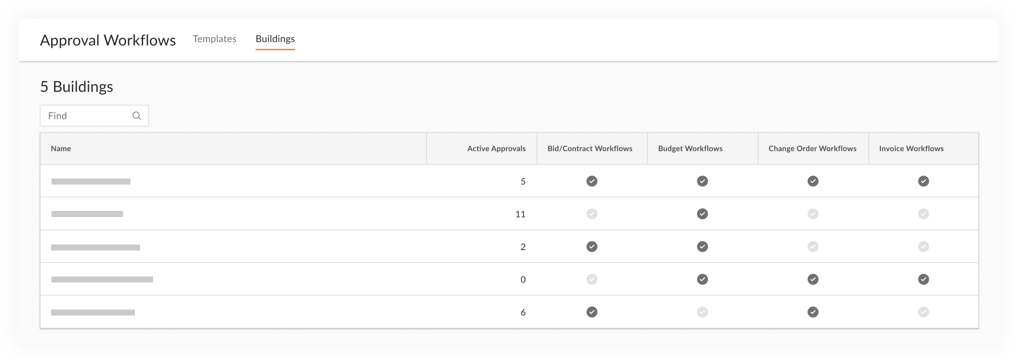
- The following information is available to view:
- The number of active approvals for each building is shown in the Active Approvals columns.
- The following workflow types are shown as columns to indicate the types of workflows that exist for each building:
Note: An active tick indicates that a workflow exists for the type of item, while an inactive tick
indicates that a workflow exists for the type of item, while an inactive tick  indicates there are no workflows.
indicates there are no workflows.
- Tender/Contract Workflows
- Budget Workflows
- Variation Workflows
- Payment Application Workflows
If you would like to ask questions or share any feedback, please contact support-owners@procore.com.

