Daywork Sheets: Configure 'Performed On Date' and 'Employee' Fields
This announcement represents a single point in time. Future releases may impact the information below.
Feature Announced: July 1, 2021 / Feature Released: July 8, 2021
Daywork Sheets: Configure the 'Performed On Date' and 'Employee' Fields
Procore has enhanced the Project level Daywork Sheets tool to provide users with the ability to configure the following fields:
- Performed On Date. If your client agreements don't require daily sheet verification, you can now customise your Daywork Sheets with a 'Start Date' and 'End Date'. Instead of being required to capture data of each individual day, this enhancement provides your site team(s) with greater flexibility to capture data over multiple days for all Labour, Materials, Equipment and Subcontractor(s) performing additional work on your project.
- Employee. To simplify data entry for your Foremen in the field and to ensure an exact match with the classification information required by your client, Procore users now have the option to hide the 'Employee' field from the user interface.
Note
If your team chooses to hide the 'Employee' field, the Procore mobile app adjusts the user interface to show the 'Classification' field in its place. This makes it easier for your site teams and clients to quickly review sheets, verify data and obtain signatures using mobile devices.
Preview
The following examples illustrate how your Daywork Sheet fieldsets can be configured for your project's Daywork Sheets tool. Your settings affect the Daywork Sheets tool in both the web and mobile app.
Examples
How to Simplify Data Entry for Formen in the Field
The image on the left shows you an example Labour fieldset settings in the Procore web application. Note how the 'Employee' field greyed out to indicate that it is turned OFF. In the image on the right, note how the settings are reflected in the Procore mobile app. As seen on the left, the 'Classification', 'Hours' and 'Time Type' fields are turned ON. There is also a mark in the 'Required' tickbox for the 'Hours' field, to make it required. On the right, the fields are avaialable and the 'Required' label is noted under the 'Hours' field in the user interface. Your foreman can now skip having to find an employee's name and simply create a sheet for the appropriate classification.
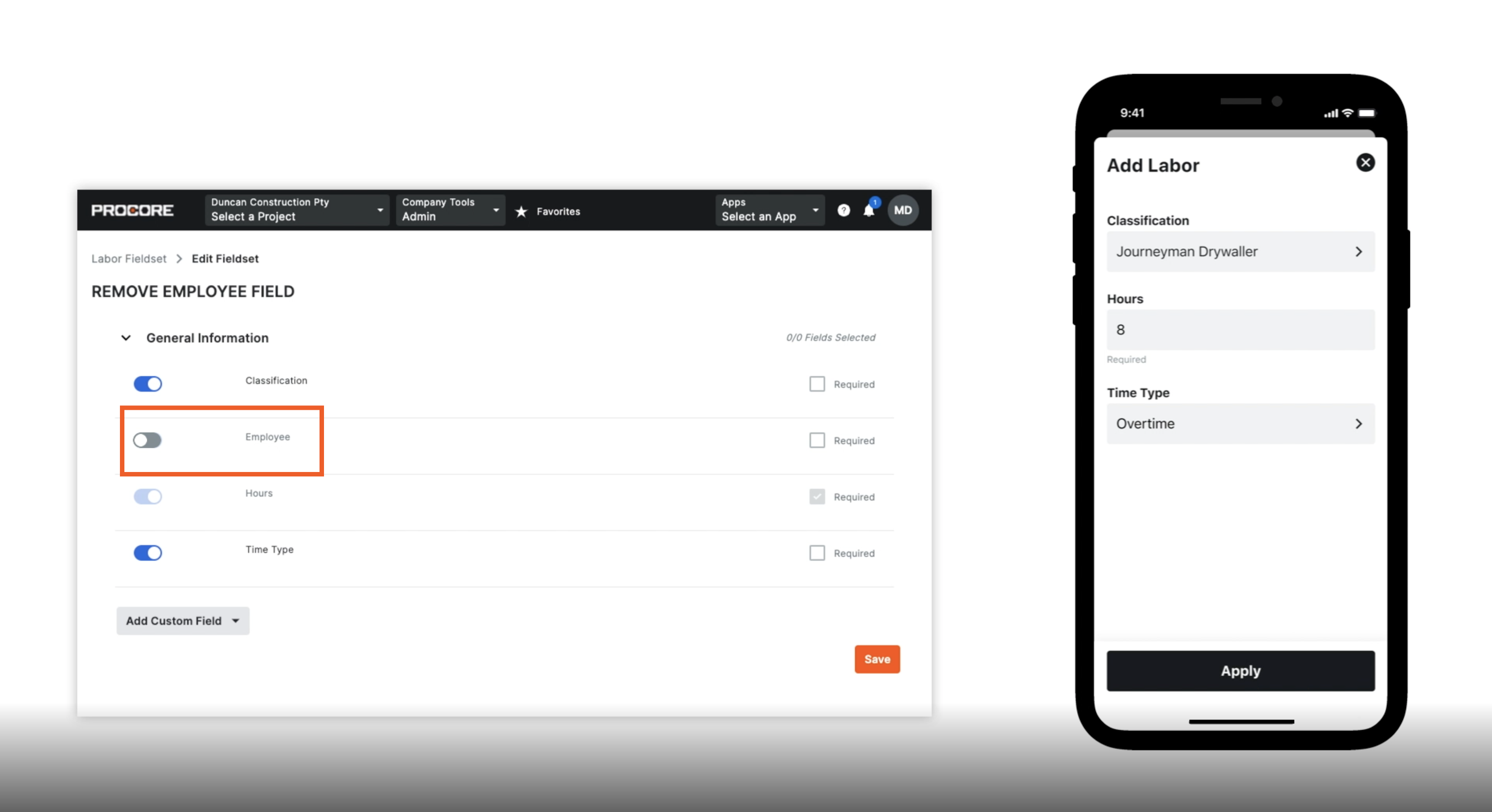
How to Capture Data Over Multiple Days
The image on the left shows you an example Daywork Sheets fieldset named 'Simplified Multiple Day Entry'. Note that since the 'Performed On Date' field is turned OFF, it does not appear in the app on the right. To create a sheet for multiple days, we have turned ON the 'Start Date' and 'End Date' fields on the left. On the right, users creating Daywork Sheets can now select the start and end date to specify the date range for the work performed.
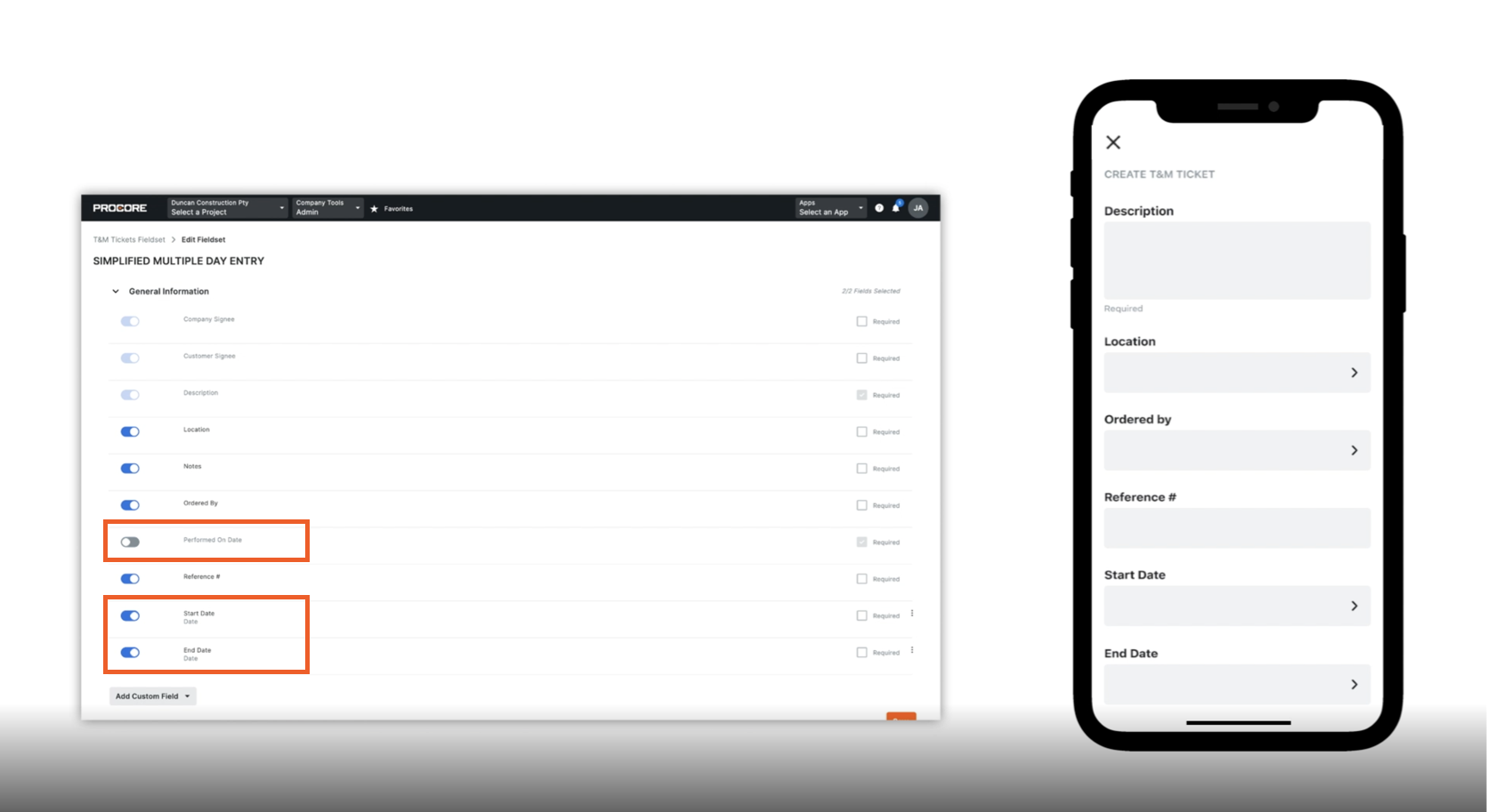
See Also
- Which fields in the Daywork Sheets tool can be configured as required, optional or hidden?
- What are configurable fieldsets and which Procore tools support them?
- How do I create a custom field for the Daywork Sheets tool?
If you would like to ask questions or share any feedback, please contact support@procore.com.

