Custom Workflows - FAQ
Below are some answers to frequently asked questions about custom workflows.
- Note: Custom Solutions is an Add-On Service
- Can a Procore tool have more than one custom workflow?
- How do I set my custom workflow to be the default workflow on the tool?
- How do I switch between multiple custom workflows on a Procore tool?
- How do I set default user roles?
- Do I need to specify a user for all of the available default user roles in a custom workflow?
- Do custom workflows and default user roles on project template carry over to the new project?
- Can I turn a custom workflow OFF on a single item?
- How do I return an 'approved' item to an 'unapproved' state when using a custom workflow?
- How do I add a workflow to my project template so it appears on a new Procore project?
- Do custom workflows support Procore + DocuSign® integration?
- Can I respond to a custom workflow from a Procore Mobile app?
- What permissions do I need to perform an action on behalf of an assignee on a workflow?
- Can I create a distribution list for users to receive custom workflow notifications?
- What are the default statuses for actions in a workflow?
- Can we create custom statuses to use with a custom workflow?
- Can custom workflows function with one of Procore's ERP Integrations Tools?
- See Also
Can a Procore tool have more than one custom workflow?
Yes. The Custom Solutions Team can work with you to create multiple workflows for a single Procore tool. Your end users will have the option of selecting from a list of workflows on an item-by-item basis.
How do I set my custom workflow to be the default workflow on the tool?
- Navigate to the project tool that you created the workflow for.
Note: In this example, multiple custom workflows were created and as the 'Admin' user, you can select the one that is used as the tool's default workflow. - Click Configure Settings
 .
. - Click Workflow Settings.
- Navigate to the Default Workflow list. Then select the custom workflow that you want.
Notes: In this example:- We created multiple custom workflows for subcontracts created with the project's Commitments tool.
- We will apply the custom workflow named >50K Approval as the tool's default workflow.
- Click Update.
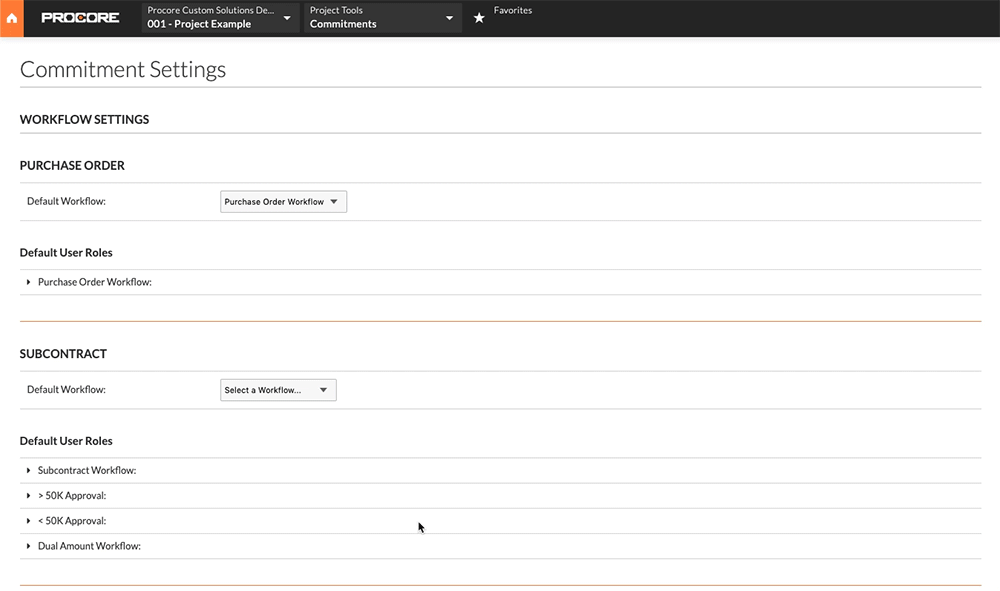
How do I switch between multiple custom workflows on a Procore tool?
- Navigate to the project tool that you created the custom workflow for.
- Create an item.
- In the Workflow list, select the custom workflow that you want to apply to the item.
How do I set default user roles?
To set default user roles, complete the steps below (only a user with 'Admin' permissions can add default user roles).
- Navigate to the project tool that you created the workflow for.
Note: In this example, a single Purchase Order Workflow was created and there are three roles. - Click Configure Settings
 .
. - Click Workflow Settings.
- Under Default User Roles, click to expand your custom workflow.
- Select a person's name from each role list.
- Click Update.
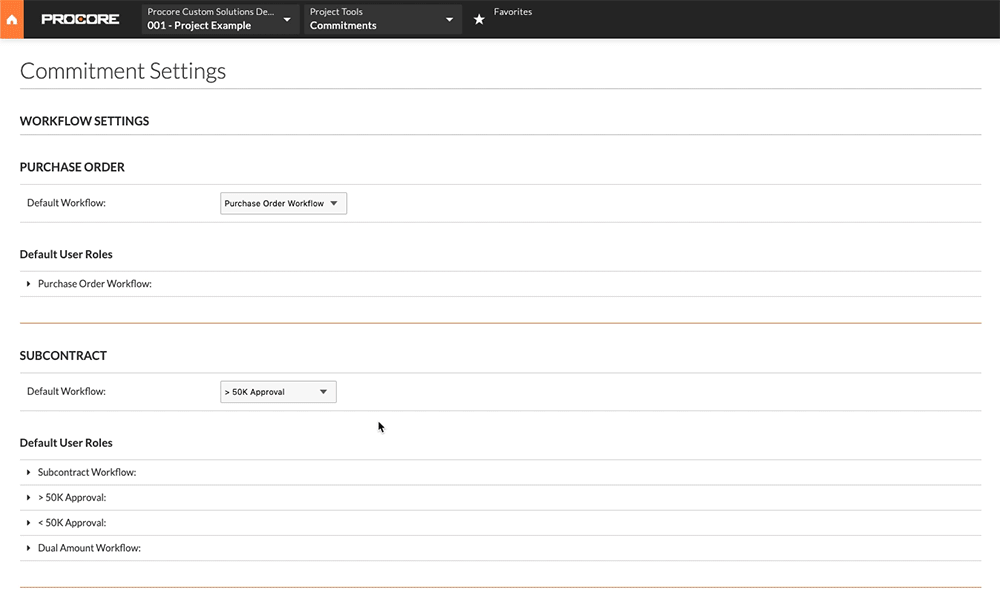
Do I need to specify a user for all of the available default user roles in a custom workflow?
No. On the Configure Settings page of your Procore tool with the custom workflow, default user roles in a custom workflow can be left blank if there will be frequent changes within a project. You are able to assign user roles per item.
Do custom workflows and default user roles on project template carry over to the new project?
Custom workflows do carry over to the new project when they have been applied to a project template. However, since user roles can change from project to project, the default user roles associated with a custom workflow will NOT carry over to the new project. For more details, see What gets copied over to a new project when applying a project template?
Can I turn a custom workflow OFF on a single item?
Yes. To turn the default custom workflow OFF so you can create a single item without a workflow, do the following:
- Navigate to the project tool that you created the workflow for.
- Click Configure Settings
 .
. - Click Workflow Settings.
- Select Select a Workflow from the Default Workflow list.
- Click Update.
When you are ready to turn the custom workflow back ON so future items created use the workflow, see How do I set my custom workflow to be the default workflow?
How do I return an 'approved' item to an 'unapproved' state when using a custom workflow?
If an item has been 'approved' using a custom workflow, there may be situations where you need to return the item to an unapproved state in order to make changes. Should this occur, please send an email to support@procore.com. Please include a URL to the item in your support request. A Customer Support representative has the ability to reset the item back to an unapproved state for you.
How do I add a workflow to my project template so it appears on a new Procore project?
- Navigate to the project tool that you created the custom workflow for.
- Click Configure Settings
 .
. - Click Workflow Settings.
- Navigate to the Default Workflow list. Then select the custom workflow that you want.
- Click Update.
Note: Default users roles set on the project template do NOT carry over to a new project. These roles must be specified on a project-by-project basis. See Do custom workflows and default user roles on project template carry over to the new project?
Do custom workflows support Procore + DocuSign® integration?
Yes, however, this is a manual step that is not automatic with the DocuSign® integration. The Procore + DocuSign® integration can be configured to work with a custom workflow using a DocuSign® state. When submitting your custom workflow request, be sure to add DocuSign® as one of the states to incorporate into your workflow. The item can be placed into and remain in the DocuSign® state while awaiting signature completion. After the DocuSign® signature is completed, users will have the item to move to the next state in the workflow. To learn more about the Procore + DocuSign® integration, see DocuSign®.
Can I respond to a custom workflow from a Procore Mobile app?
No. Custom workflows are only supported on the Procore web application at this time.
What permissions do I need to perform an action on behalf of an assignee on a workflow?
To perform actions on behalf of users designated to an approver/assignee user role on a custom workflow, you must be granted 'Admin' permission on the tool. When you perform actions for another user, your name will be recorded in the Workflow History tab.
Can I create a distribution list for users to receive custom workflow notifications?
Yes. Any user with a record in the Project Directory can be added to a distribution list. However, to be added to a user role (e.g., Accountant, Project Manager and so on), you must have 'Standard' permission or higher on the tool. To add users to the distribution list, please add their name(s) in the Notify column of the workflow template when submitting your request. See Request a Custom Workflow.
What are the default statuses for actions in a workflow?
The status options available for custom workflows on each Procore tool are the same as the standard options for that tool.
Can we create custom statuses to use with a custom workflow?
No. The creation of custom statuses is not supported at this time.
Can custom workflows function with one of Procore's ERP Integrations Tools?
Yes. If your company has implemented one of the supported integrated ERP systems, a Project Tool (e.g., budget, commitments, main contracts, main contract variations and so on) can be updated to use a custom workflow. Before you can send an item from a project tool to the company level ERP Integrations tool to sync with a third-party system, items must be in the Approved status. When submitting your request, keep in mind that your tool's custom workflow can only have one (1) state with the Approved status.