Create a Meeting Template
Objective
To create custom meeting templates to use in the Meetings tool of your company's projects.
Background
If you are your company's Procore Administrator, you can create meeting templates for use on your company's projects in Procore's Project level Meetings tool. Creating Company level Meeting templates are the simplest way to create meeting agendas, as it helps your organisation develop common meeting templates that work well for your project teams. It also limits the amount of repetitive data entry for members of your project team, by minimizing the need to completely re-enter a new agenda each week. Once your company's meeting templates are created using the Steps below, project team members can use the project's Meetings tool to Create a Meeting from a Template.
Things to Consider
- Required User Permissions:
- 'Admin' level permissions on the Company level Admin tool.
- Supported Fields:
You can create meeting templates that include the following fields:- Meeting Name (This field is required)
- Overview
- Attachments
- Private Meeting
- Meeting Categories
- Category Name
- Meeting Items
- Agenda #
- Title
- Description
- Attachment
- Priority
- Additional Information:
- It is recommended that you do NOT include project-specific information on a meeting template, as the template you create will be made available to users in the Meetings tool across all of your company's projects.
- After you save a new meeting template, it becomes available to users with sufficient permissions as a selection in the project's Meetings tool. See Create a Meeting from a Template.
Steps
- Navigate to the Company level Admin tool.
- Under 'Tool Settings', click Meetings.
- Click Create Meeting Template.
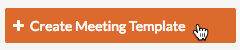
- In the New Meeting Template page, complete the following:
- Click Create & Proceed to Agenda.
This creates a new meeting template and places it in Edit mode. - Scroll to the Meeting Agenda section. Follow the steps below to fill out categories and items for the meeting agenda.
Note
New meeting templates include a default category titled '1-Uncategorized Items'. Click the 1-Uncategorized Items category name to replace it with your own meeting catgeory name. For example, type: Opening Business.- To add an item to a category for a meeting template:
- In the relevant category, click +Add Item.
- Enter a Title for the item.
For example, type: Attendance/Roll Call - Select Low, Medium or High from the Priority drop-down menu.
- Ensure the appropriate category is selected in the Category list.
- Enter any necessary information or instructions in the Description field.
- In the Attachments field, add any relevant attachments by clicking the Attach File(s) link or by moving any files from your computer to the Drag and Drop File(s) area.
- Choose from these options:
- To save the meeting item without creating another, click Save.
OR - To save the meeting item and create another item, click Save & Create Another. Repeat the steps above to add another meeting item.
- To save the meeting item without creating another, click Save.
- To create a new category for a meeting template:
- Click +Create Category.
- Enter a Category Name.
For example, type: Status Updates - Click Create.
The system adds your new category to the Meeting Agenda.
- To reorder meeting categories and items in a meeting template:
- Click and drag over the the more menu (≡) icon next to the meeting item or category.
- Use a drag-and-drop operation to move the item or category to the desired position.
- To add an item to a category for a meeting template:
- When you have finished creating your meeting template, click Update.
The system creates a new meeting template.

The template will now be available to users as a drop-down menu selection on the project. See Create a New Meeting from a Template.

