Manage App Install Requests
Objective
To effectively manage incoming requests for App installations from Procore users.
Background
An email notification system is in place that handles the management of incoming requests from users for App installations. There are two scenarios in which notifications are triggered.
- Company administrators receive an email notification each time a user makes a request to install an App from the Procore Marketplace. If a company administrator decides to approve the request, they install the App on behalf of the user.
- Company administrators receive an email notification each time a user attempts to authorize and implicitly install a third-party integration while the Allow User Installs option is turned OFF.
Marketplace App Install Request Workflow
Here is an overview of the workflow for receiving and responding to requests from users for App installs from the Marketplace.
- A non-admin user logs in to the Procore Marketplace, discovers an App and submits a request to have it installed to the company account. The user can add notes to be included with the request.
- All company administrators on the logged in account receive an email from no-reply@procore.com with a Subject line with the format:
<<requestor_email>> requested to access or install <<app name>> on <<company name>>
eg: "joecontractor@example.com requested to access or install Accounting Software Tools on Company XYZ"
- A company administrator reviews the request and either approves the request and installs the App from the Marketplace or denies the request and notifies the user directly.
User Install Attempt Notifications
In addition to the standard Marketplace App install request workflow, company administrators are also notified when a project user attempts to either install an App or grant access to a third-party integration when the Allow User Installs option in the App Management tool is turned OFF for a company. Although Allow User Installs is set to ON by default, companies can turn Allow User Installs OFF in order to gain greater visibility and oversight into App installation activity in their company. Here are the steps for turning Allow User installs ON/OFF.
- Navigate to the Company level Admin tool.
- Under 'Company Settings', click App Management.
- Click the 'Allow User Installs' toggle to the ON position
 to allow users to install Apps. This is the default setting.
to allow users to install Apps. This is the default setting.
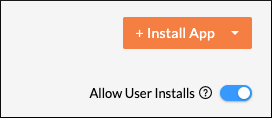
OR
Click the toggle to the OFF position to prevent users from installing Apps or allowing access to third-party integrations. User install attempt notifications are sent to all company administrators.
position to prevent users from installing Apps or allowing access to third-party integrations. User install attempt notifications are sent to all company administrators.

