Turn Daywork Sheet Sections ON and OFF
Objective
To turn the sections in a Daywork Sheet ON and OFF.
Background
If your company plans to use the Project level Daywork Sheets tool, you can configure the sections that appear in the Daywork Sheets that you create in your company's Procore account. Each section corresponds to the type of information that you want to track in your sheets. You can choose to turn each section ON or OFF and your settings affect all of your company's Procore projects. All sections are turned ON in Procore by default.
Things to Consider
- Required User Permissions:
- 'Admin' level permissions on the Company level Admin tool.
- Additional Information:
- These settings are enabled in Procore by default.
Prerequisites
- Your company must be licenced for the Daywork Sheets tool.
Steps
- Navigate to the Company level Admin tool.
- Under 'Tool Settings', click Daywork Sheets.
- Click the Configurations tab.
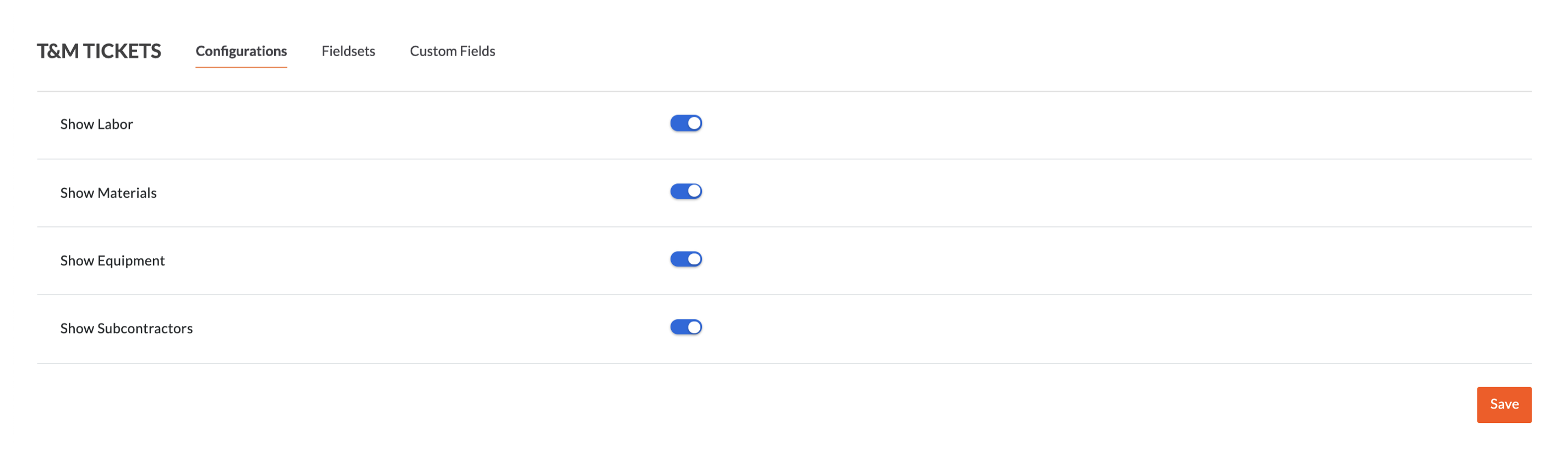
- Place a mark in any of these tickboxes. These settings are turned ON in new projects by default:
- Labour. Mark the tickbox to turn this section ON. Remove the tick to turn it OFF.
Example
This example shows you what the 'Labour' section in a Daywork Sheet looks like when turned ON.
- Materials. Mark the tickbox to turn this section ON. Remove the tick to turn it OFF. The example below shows you what the section looks like in the Daywork Sheets tool.
Example
This example shows you what the 'Materials' section in a Daywork Sheet looks like when turned ON.

- Equipment. Mark the tickbox to turn this section ON. Remove the tick to turn it OFF.
Example
This example shows you what the 'Equipment' section in a Daywork Sheet looks like when turned ON.

- Subcontractors. Mark the tickbox to turn this section ON. Remove the tick to turn it OFF.
Example
This example shows you what the 'Subcontractors' section in a Daywork Sheet looks like when turned ON.

- Labour. Mark the tickbox to turn this section ON. Remove the tick to turn it OFF.
- Click Save.