Import Cost Catalog Items
Objective
To import items to the Cost Catalogue tool in Procore.
Background
Procore supports multiple import types for adding items to the Cost Catalogue tool. You can also export existing materials from Procore to a Microsoft® Excel file. See Export Cost Catalogue Items.
Things to Consider
- Required User Permissions
- 'Standard' or 'Admin' level permissions to the Company level Cost Catalogue tool.
- Using the import feature to update cost catalogue items also updates the assemblies within the global catalog.
Steps
To Import Items from an Excel File
- Navigate to the Cost Catalogue tool in Procore.
- Click the vertical ellipsis
 icon at the top of the screen.
icon at the top of the screen. - Select Download Template for Catalog Items Bulk-Import.
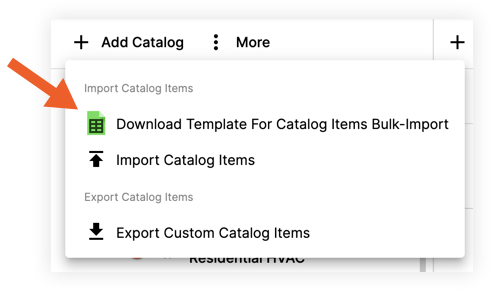
- A CSV file will download to your computer. The template contains different tabs for each catalog item type and each page has at least one example of how to list your items in each column.
- Add or copy items to the spreadsheet as needed and save the file.
- In the Cost Catalog tool, click the vertical ellipsis
 icon.
icon. - Hover over Import Catadiary Items and click Import from Excel File.
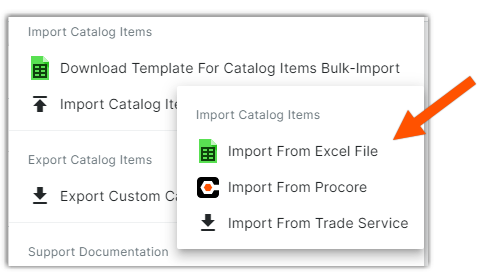
- Select the file and click Upload.
- After your items have successfully imported, they will appear on the left side panel under 'Imported Parts' or 'Imported Items'. The items are named based on the date and time of the import.
To Import Items from an Integration
- Navigate to the Cost Catalogue tool in Procore.
- Click the vertical ellipsis
 icon at the top of the screen.
icon at the top of the screen. - Hover over Import Catalog Items.
- Click one of the following options (depending on the integrations you have with Procore Estimating):
- Import from Procore
- Import from Trade Service
- Import from TigerPaw
- Import from QuickBooks
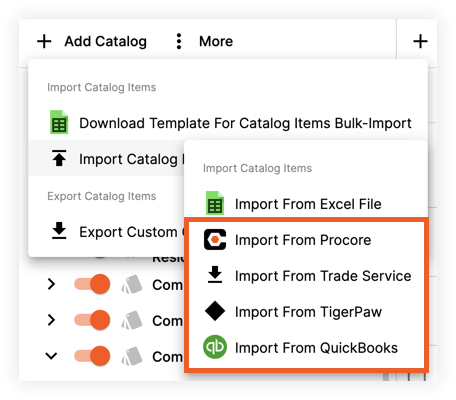
- After your items have successfully imported, they will be available on the left side panel under 'Imported Parts' or 'Imported Items'. The items will appear in a folder with the integration's name.

