(Beta) Delete Client Contracts
Objective
To delete a client contract from the project's Client Contracts tool.
Background
You can delete a client contract from Procore when it is NOT in the 'Approved' status and when it has NOT been the subject of a variation. As a safeguard to protect client contracts from permanently being removed from Procore, only users granted the 'Required User Permissions' can delete a contract.
Caution
- Deleting a client contract permanently removes it from Procore. This includes its Bill of Quantities (BOQ) and all line items.
- If the contract links to other Procore items created or stored in other tools (such as a purchase order, subcontract, document and so on) the links are also removed.
- A deleted client contract cannot be retrieved, restored or recovered by you or by Procore.
Things to Consider
- Required User Permissions:
- 'Admin' level permissions on the project's Client Contracts tool.
OR - 'Read Only' or 'Standard' level permissions on the project's Client Contracts tool with the 'Delete Client Contract' granular permission enabled on your permission template.
- 'Admin' level permissions on the project's Client Contracts tool.
- Limitations:
Main contracts cannot be deleted when:- The client contract is in the 'Approved' status.
- The client contract has one or more Client Contract Variations (CCVs). You must always delete variations before you can delete a client contract. See Delete a Client Contract Variation.
- A MC payment application has been created for the client contract. See Create a MC/Client Payment application.
Tip
Is there any way I to delete a client contract after creating a variation? Yes. If you really need to delete a client contract, you can change it from 'Approved' to another status. You will also need to delete all of its associated variations. See Delete a Client Contract Variation.
Prerequisites
Steps
- Navigate to the project's Client Contracts tool.
- Locate the contract to delete. Then click its Number link to open it.
- In the top-right corner of the page, click the vertical ellipsis and choose Delete Contract.
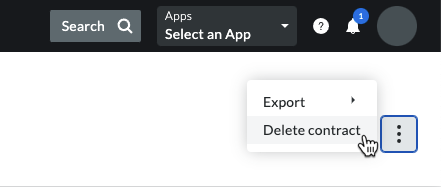
Notes
If the Delete Contract option is greyed out and unavailable, hover your mouse cursor over the tooltip to learn why. Typically, this only occurs when the following is true:
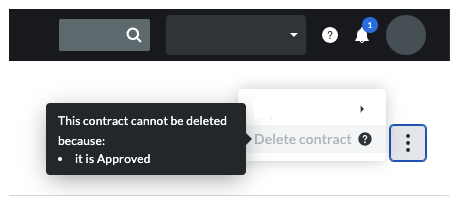
- The client contract is in the 'Approved' status.
- The client contract has one or more variations. You must always delete any variations before you can delete a client contract. See Delete a Client Contract Variation.
- A MC/Client payment application has been created for the client contract. See Create a MC/Client Payment application for a Client Contract.
- Click Confirm in the confirmation window.
 The Client Contracts tool is available as a
The Client Contracts tool is available as a