Edit the Advanced Settings on a Client Contract
Objective
To update advanced settings for a client contract using the controls in the Client Contracts tool's Advanced Settings tab.
Background
If you are a user with 'Admin' level permissions on the Client Contracts tool, the steps below show you how to edit advanced settings for the project's client contract. This includes choosing an accounting method for the Bill of Quantities (BOQ), enabling financial markup, MC payment application settings, comments settings and payment settings. In addition to these Advanced Settings, additional contract configuration settings are on the tool's Configure Settings page. See Configure Settings: Client Contracts.
Things to Consider
- Required User Permissions:
- 'Admin' level permissions on the project's Client Contracts tool.
- Additional Information:
- Additional contract configuration settings are on the tool's Configure Settings page. See Configure Settings: Client Contracts.
Prerequisites
Steps
- Navigate to the project's Client Contracts tool.
- Locate the client contract to work with. Then click its Number link.
- Click Advanced Settings.
Tip
If your browser window is not in full-screen mode, choose More > Advanced Settings.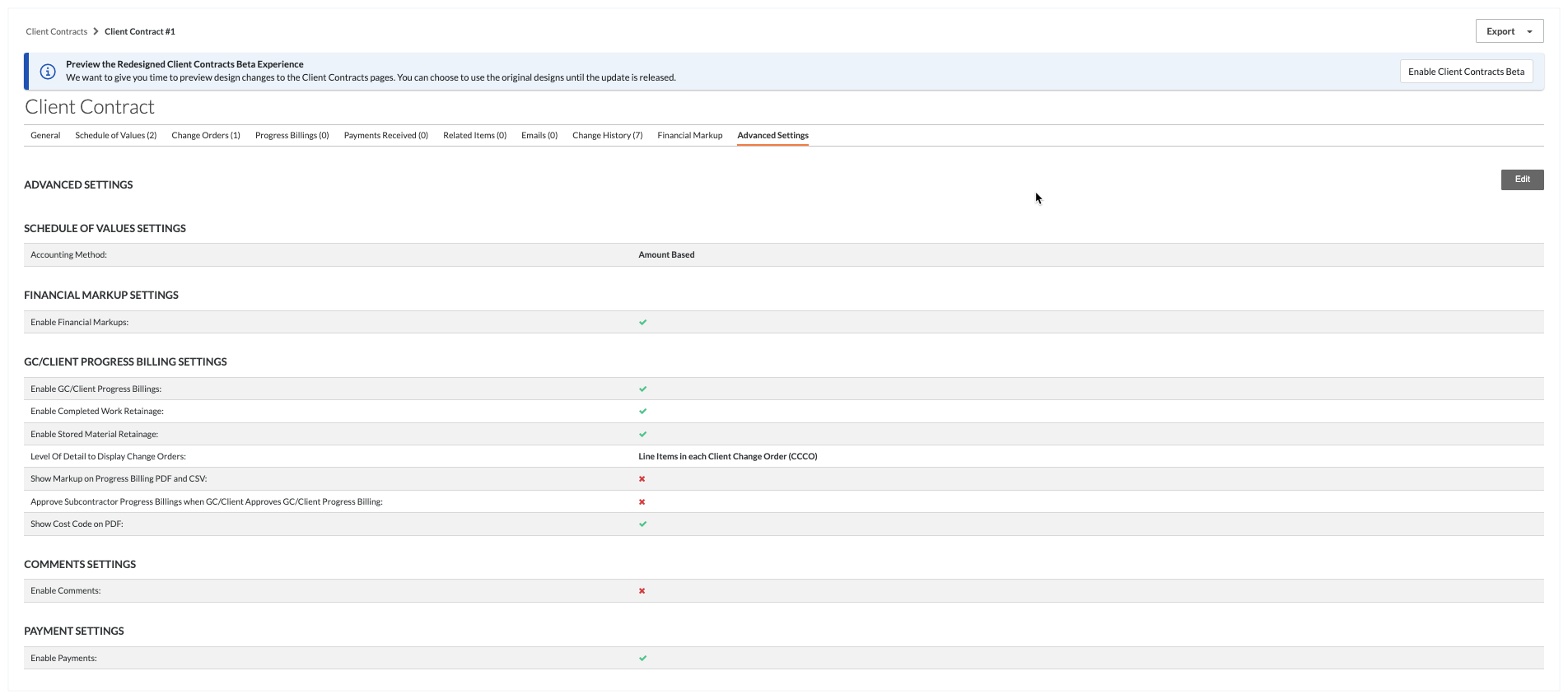
- Click Edit.
- Under Bill of Quantities Settings, set the following:
- Accounting Method. Select Amount Based or Unit/Qty Based. After you create one or more line items, you cannot modify this setting. See How do I set the accounting method for a contract or funding? for more information on the difference between Amount Based and Unit/Quantity based.
- Under Financial Markup Settings, set the following:
- Enable Financial Markups. Place a tick in this box to enable financial markup on Client Contract Variations only. For more information, see Add Financial Markup to Client Contract Variations.
- Under MC/Client Progress Billing Settings, set the following:
- Enable MC/Client Progress Billings. Place a tick in this box to enable MC/Client payment applications on the client contract.
- Enable Completed Work Retention. Place a tick in this box to enable work completed work retention on Client Contract Variations.
- Enable Stored Material Retention. Place a tick in this box to enable stored material retention on Client Contract Variations
- Level of Detail to Display on Variations. The level of detail that is selected here determines how variations are displayed on the 'Detail' tab of the MC payment application. This setting affects the payment application in view mode and print mode. See What are the different variation tier settings in Project Financials? You will always enter and edit information at the line item level of detail specified. Select one of the following:
- Client Contract Variation
- Potential Variation
- Line items in each Potential Variation. This is the default setting.
- Approve Subcontractor Progress Billings when MC Approves MC Progress Billing. Place a tick in this box so that once a main contractor approves a MC/Client payment application, the subcontractor payment application is also approved. This functionality will only be enabled if MC payment applications are prefilled with payment applications. To learn how MC payment applications are prefilled, see Create a MC/Client Payment application.
- Show Cost Code on PDF. Place a tick in this box to show cost codes on the PDF. There is no cost code column in the Configurable PDF tab, but cost codes will show in headers if grouped by cost code.
- Under Comment Settings, set the following:
- Enable Comments. Place a tick in this box to see the Comments tab. Only users with 'Admin' level permissions on the Client Contracts tool can leave comments.
- Under Payment Settings, set the following:
- Enable Payments. Place a tick in this box to enable payments on the client contract.
- Click Save.
 The Client Contracts tool is available as a
The Client Contracts tool is available as a