Review a Subcontractor Payment application as an Admin (Legacy)
Objective
To approve or reject the line items on a subcontractor payment application using the project's Commitments tool.
Background
If you are responsible for managing your project's subcontractor payment applications for accuracy, you can approve or reject individual line items on the payment application. In order to perform a review as an payment application administrator, your Procore user account must be assigned the required user permissions described below. After these permissions are assigned, you can then navigate to the payment application using either the project's Commitments tool or the project's Payment applications tool. This tutorial shows you how to review your project's payment applications using the Commitments tool.
Things to Consider
- Required User Permissions:
- To review a subcontractor payment application as payment application administrator from the Commitments tool, 'Admin' level permissions on the project's Commitments tool.
- Additional Information:
- To review the status of the line item review as an 'Invoice Contact,' see Review a Subcontractor Payment application as a Payment Application Contact.
- To learn how to review a subcontractor payment application from the project's Payment applications tool, see Review a Subcontractor Payment application as an Admin.
Prerequisites
- Create a Subcontractor Payment application
- Place the payment application in the Under Review status. See What are the default statuses for Procore payment applications?
Steps
- Navigate to the project's Commitments tool.
- Click the Contracts tab.
- Locate the purchase order or subcontract with the payment application in the contracts table. Click its Number link to open it.
- In the purchase order or subcontract, click the Payment applications tab.
- In the 'Invoices (Payment applications)' table, locate the payment application to review. Then click View.
- Click the Detail tab.
- Click the Edit button.
- In the Line Items table, approve or reject each line item on the payment application as follows:
- To approve a line item:
- Click the GREEN tick so it appears in a circle
 .
.
OR
- Click the GREEN tick so it appears in a circle
- To reject a line item:
- Click the RED 'x' so it appears in a circle
 .
. - Enter a reason in the Leave a Reason Why box.
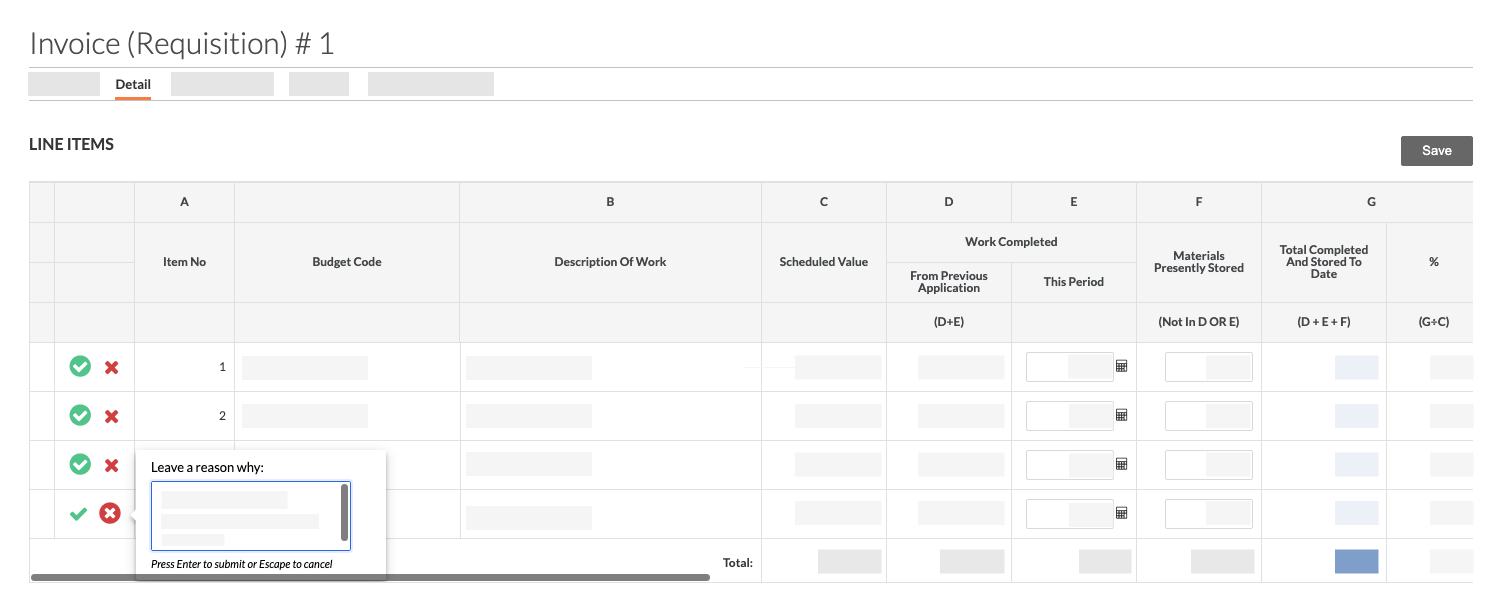
Important
- Comments entered in the 'Leave a Reason Why' box are NOT included in the automated email sent to the payment application contact. However, you can export a PDF that includes a 'Reasons for Difference' table that shows the comments as entered.
- Press ENTER to submit your explanation for rejecting the line item.
Note
- If you have turned the 'Show amounts subcontractors claim' option ON in the Configure Settings page of the project's Payment applications tool, the 'Proposed Amount' column appears.
- The 'Proposed Amount' column can reflect what a payment application contact submitted, a user with 'Admin' level permissions can adjust the 'Work Completed This Period' and 'Materials Presently Stored' columns separately to set the appropriate amounts.
- Click the RED 'x' so it appears in a circle
- To approve a line item:
- Click Save.
- In the Finish Review popup window, update the status as needed and add any information in the Overall Comments box.
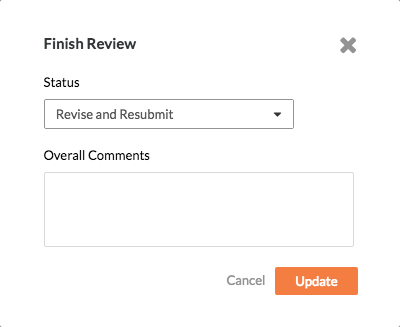
- Click Update to complete the review.
Notes
- If you rejected any of the line items, Procore automatically sets the status to Revise and Resubmit. The system also sends an email notification so the downstream collaborator can Revise & Resubmit a Payment Application as a Payment Application Contact.
- If you approved all of the line items, Procore automatically sets the status to Under Review.

