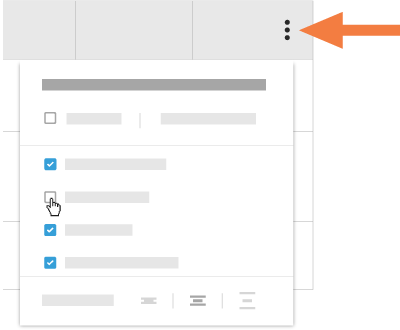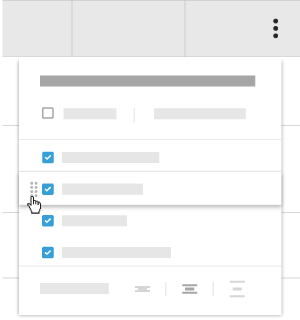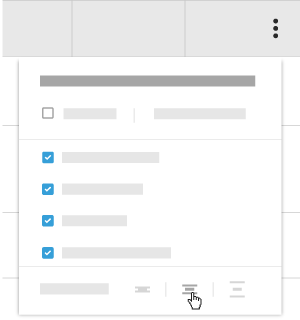Customise the Column Display in the Project Directory Tool
Objective
To customise the columns in the Project level Directory tool.
Background
You can customise the columns in the Directory tool so it shows data that is relevant to you and your project.
Things to Consider
- Required User Permissions
- You can only customise the columns in the Users view.
- The 'Permission Template (Assigned)' column is hidden by default in the Project level Directory tool.