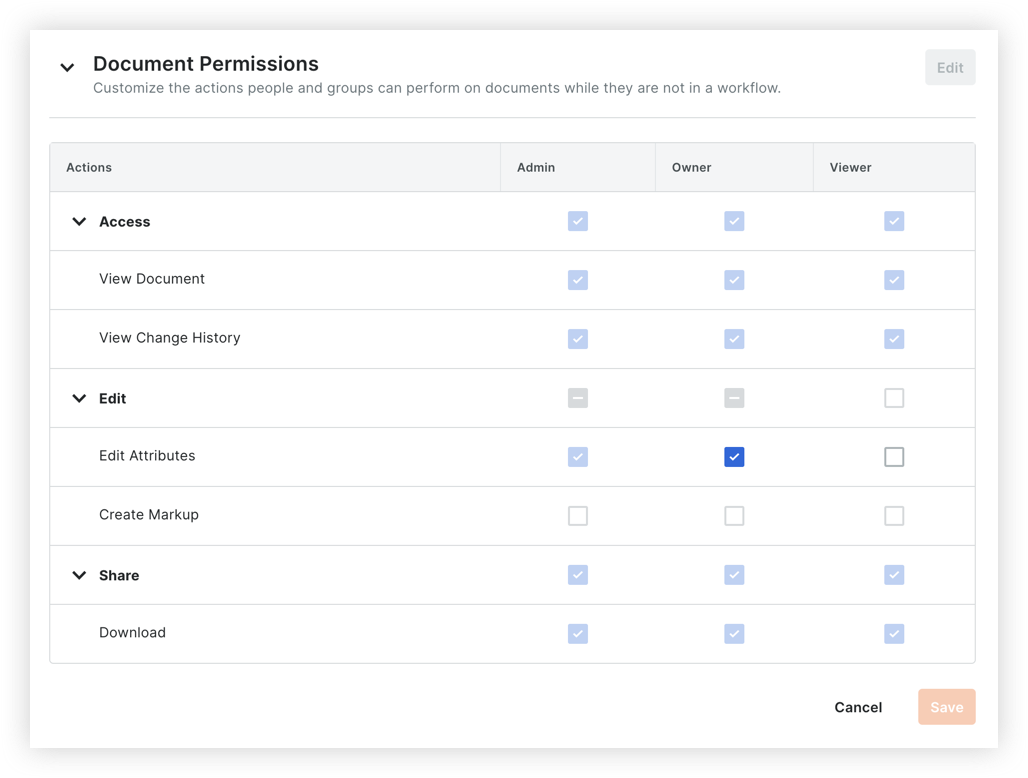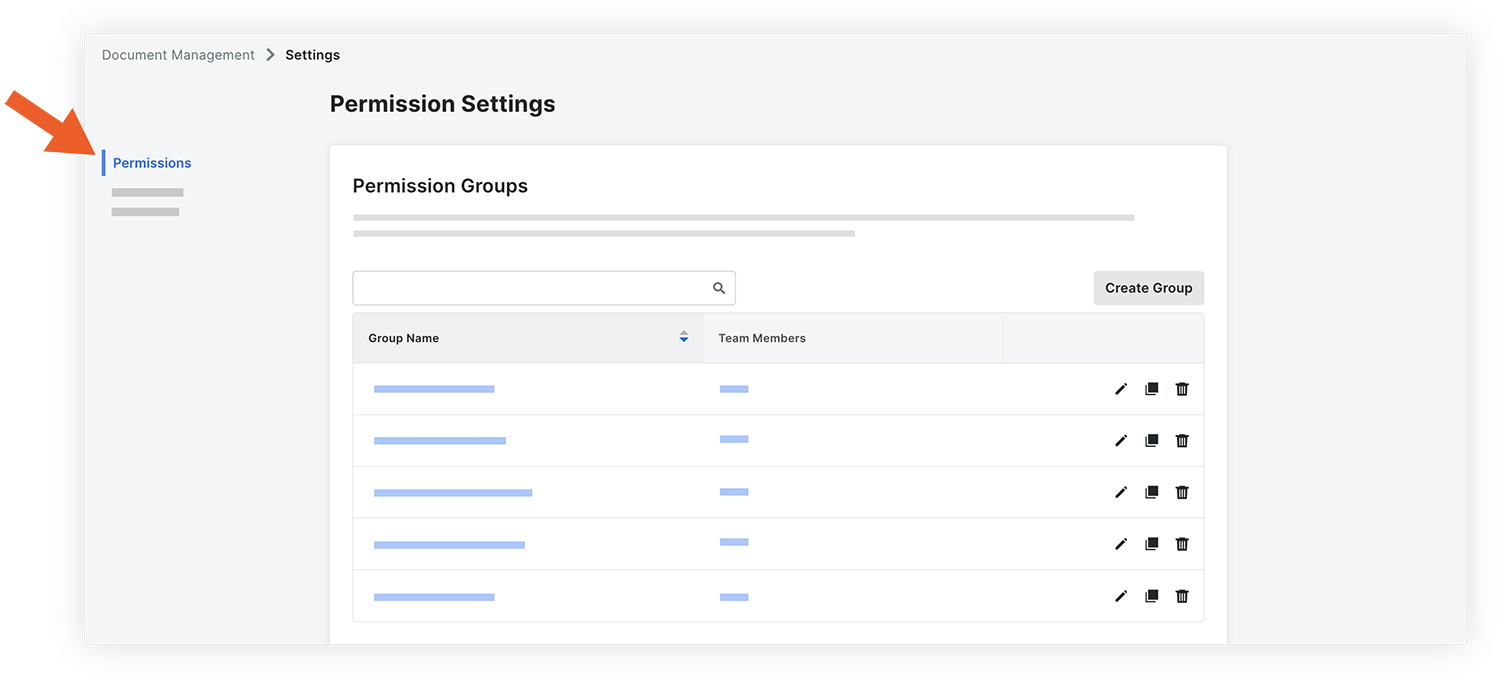Getting Started with Document Management - Document Permissions
Overview
Background
A single construction document can have tens of revisions and hundreds of minor version updates throughout its life. Each of those revisions is suitable for a different stage, purpose and audience on the job. On many projects these revisions are scattered across different folders that require manual permissions management. However, with Procore's Document Management tool, you can automatically control permissions on each individual document revision within a “container.” The tool can use that revision's attributes, such as status, stage, type or discipline to automatically determine permissions.
How it Works
Video
Note
Permissions related to Workflows will be covered in the next section of this guide.Best Practices
Before you set up permissions for the Document Management tool, consider the following:
- What are the distinct set of user roles on your projects that need different levels of access to project documents?
- What should these groups be able to access and which document fields are necessary to determine this access?
- For example, you might consider providing your project managers and document controllers with 'Admin' access to every document revision in the system, but only give your site team 'Viewer' access to approved project drawings.
- Who should be able to change the settings within the document management tool itself?
Example
Paul is a member of a document control team. He's assigning permissions for the following individuals at his company:
- Jake, another document controller at his company.
- Sarah, the project manager at his company.
- Matt, who serves as a foreman for the concrete subcontractor.
In the project's Directory tool, Paul chooses from 'Admin' or 'Standard' level permissions to assign to users for the Document Management tool:
- Paul assigns Jake and himself 'Admin' level permissions.
This grants them both full control over the tool and the ability to initiate and oversee document workflows. - Paul assigns Matt and Sarah 'Standard' level permissions.
They can use the tool with standard access and participate in document approval workflows. However, they won't have the authority to change any settings within the tool itself.
To refine permissions further, Paul uses two distinct permission groups in the Document Management tool:
- Paul adds Jake, Sarah and himself to the 'Document Controller' permission group.
They will be able to upload and submit documents, streamlining the document control processes. - Paul adds Matt to a 'Concrete Subcontractor' permission group:
He will be granted 'Owner' access to any document originating from his company, regardless of document status. In addition, he will have 'Viewer' access to issued-for-construction drawings and technical submissions associated with any other discipline.
Next Lesson: Document Permissions - Set it Up
Set it Up
Now that you've learned about permissions for the Document Management tool, you're ready to complete the following actions in Procore:
ACTION ITEMS
Note: Permissions related to Workflows will be covered in the next section of this guide.
1. Assign General Tool Permissions
Assign 'Standard' or 'Admin' level permissions to the Document Management tool for people who will need access to the tool. You can assign this permission for users and groups in a project permission template in the Permissions tool or manually edit the permission for users in the Directory tool.
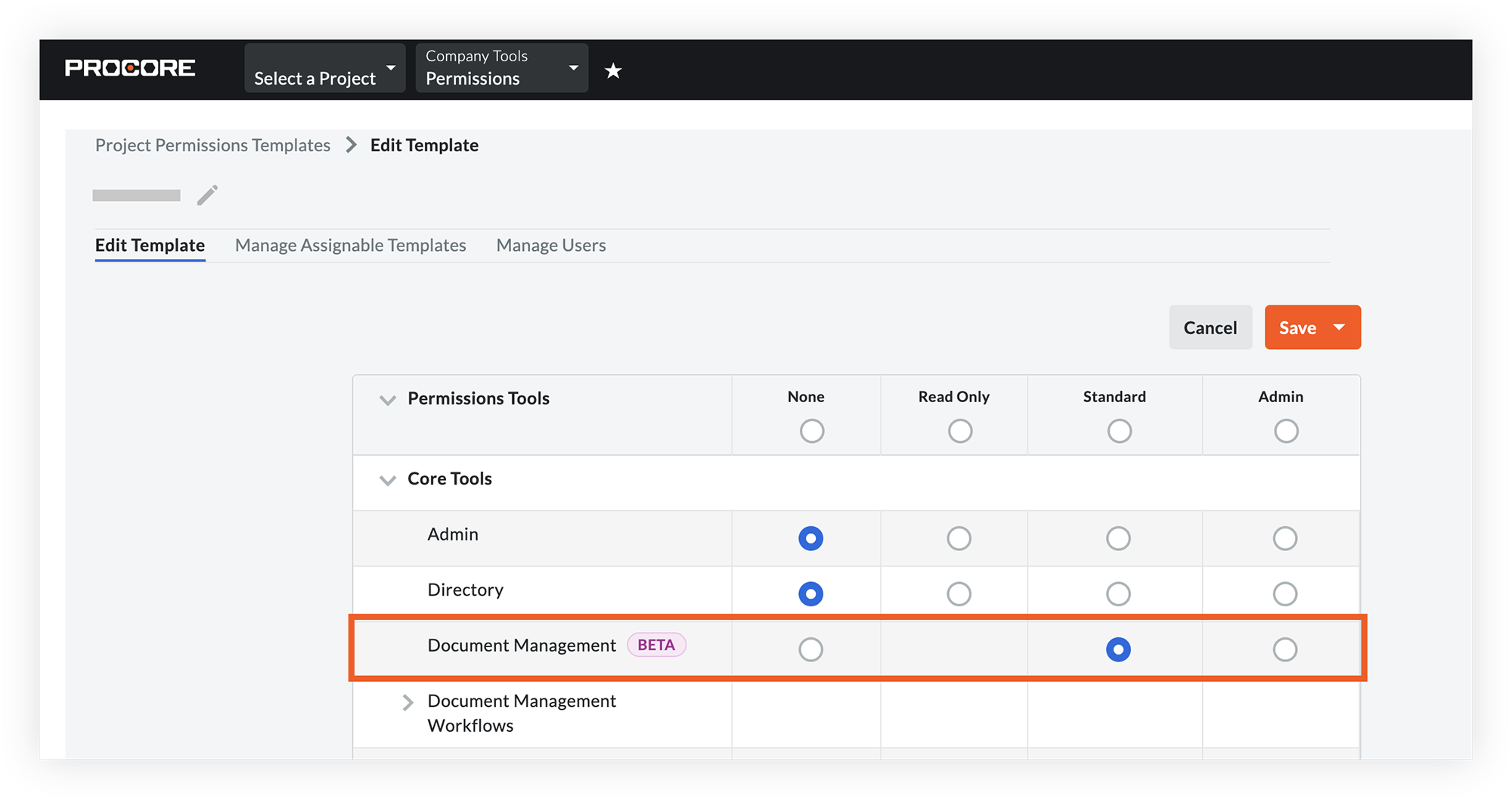
2. Create Permission Groups
Create permission groups for different permission types that you need and add people to them to automatically control their access to documents in the project.
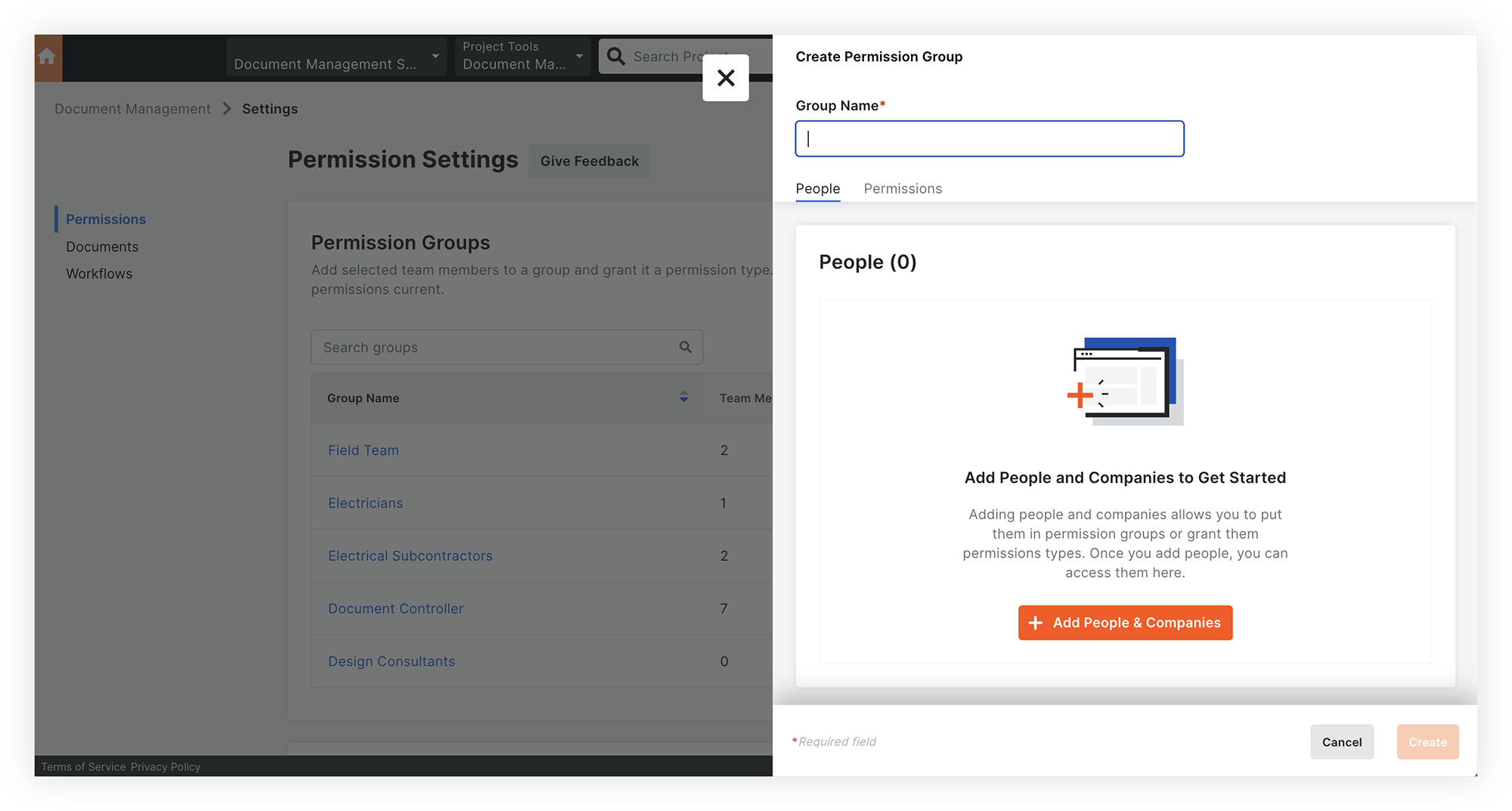
3. Manage Document Permission Levels
Further control permission to documents by specifying which actions should be available to three different levels: Viewer, Owner and Admin.
Note: This list is currently limited to controlling which levels should be able to edit document attributes, but additional customization will be introduced in the future.