Search for and Filter Project Level Documents
Objective
To search for and apply filters to files stored in the project's Documents tool.
Things to Consider
- Required User Permissions:
- 'Read Only' or higher permissions on the project's Documents tool.
Note: You will only see search results for documents that you have permissions to view.
- 'Read Only' or higher permissions on the project's Documents tool.
- Additional Information:
- The system searches the following fields for keyword matches: Filename, Path and Description.
- If there are custom fields (of the Tickbox, Single Select or Multi Select field type) applied to your project's Documents tool, you can search for and filter by them. See Create New Custom Fields.
- Procore can search vector-based content within the following supported file types in the Documents tool: .csv, .doc, .docx, .pdf, .xls, .xlsx. See What is the difference between raster and vector content in PDFs?
Steps
Click to view steps for the following actions:
Search for Documents
Note: Procore can search vector-based content within the following supported file types in the Documents tool: .csv, .doc, .docx, .pdf, .xls, .xlsx. See What is the difference between raster and vector content in PDFs?
- Navigate to the Documents tool.
- Enter your search terms in the search bar.
- Press RETURN or ENTER on your keyboard or click the search icon.
Note: A list of relevant search results are shown.
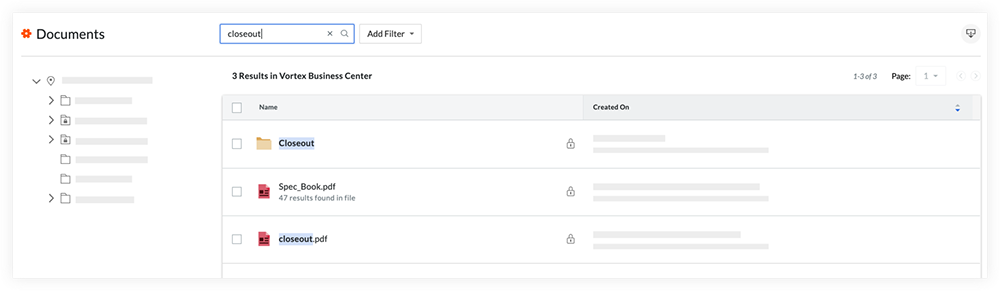
- Optional: You can narrow down the list of search results by adding filters. See Filter Documents below.
Filter Documents
- Click the Add Filters drop-down menu.
Select one of the following filters to apply:
Note: If there are custom fields (of the Tickbox, Single Select or Multi Select field type) applied to your project's Documents tool, they will appear as filters to select. See Create New Custom Fields.- Uploaded/Created By: Mark the checkbox next to a user to only display files uploaded/created by that user. You can select multiple users or select all users.
- Uploaded/Created On: Choose from a single day or date range. You can type in dates or click on dates on the calendar to select specific dates.
Note: This filter only applies to the date that a file was originally uploaded. Newer file versions are not included in this filter. - Display files from Recycle Bin: Mark the checkbox next to 'Yes' if you want to include files that are currently in the Recycle Bin.
- Tags: Mark the checkboxes next to any file tags you want to filter files by.
- After selecting a filter, click anywhere else on the page to apply the filter.
- Optional: To clear applied filters and display all search results, click Clear All.
Export the List of Results
After searching and filtering for documents, you can export the list of matching results.
- Click the export
 icon.
icon. - Select PDF or CSV.
- Click Export.

