Create and Edit Proposal Templates
Objective
To create custom proposal templates using the Proposal Builder.
Background
After you have finished your takeoffs and estimate, you can use the information in your estimate to create a proposal. You can decide what estimate information to include in the proposal as well as the level of granularity. By default, your proposal will be generated by the Procore default template. You can turn on the Proposal Builder to apply a custom proposal template, edit the look and feel for your proposal or add information that is not already included from your estimate.
Things to Consider
- Required User Permissions for the Tender Board tool.
- Required User Permissions for the Estimating tool.
- Required User Permissions for the Portfolio Planning tool.
- The toggle for the proposal builder needs to be turned toggle ON
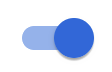 to see and use custom proposal templates.
to see and use custom proposal templates. - To get an export of your customised proposal, you will need to export with proposal builder toggle ON
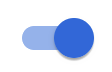 .
. - If you make changes to the toggles while the proposal builder is on, you need to click Refresh to see those changes reflected in the proposal.
- Red bordered elements show cannot be saved to a template, including changes to information that is populated dynamically from your Estimate or other places in Procore like your Directory or Company and Project settings.
- In the Tender Board tool, the logo image dynamically populates from the Company's logo and cannot be changed in the Proposal Builder.
- In the Estimating tool, the logo image dynamically populates from the Project's logo and if blank, will populate from the Company's logo. The logo cannot be changed in the Proposal Builder.
- Templates can be edited but cannot be renamed or deleted.
- Images cannot be inserted.
Steps
- Navigate to the Tender Board or Portfolio Planning tool and select the project.
OR
Navigate to the project's Estimating tool. - Click the Proposal tab.
- Under detail settings, click the toggle ON
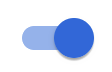 or
or  OFF to select what information you want to include in the proposal.
OFF to select what information you want to include in the proposal. - Click the Proposal Builder toggle ON
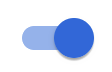 position to edit information directly in the proposal.
position to edit information directly in the proposal.
The Proposal Builder works like other document drafting software.

- Style and Formatting
- Highlight words or move your cursor to where you want to make changes.
- Use the first two toolbars to change font size and formatting or add tables or images.
- Add Company, Project, Customer or Estimate Information
Tip
You can dynamically pull in information that already exists in your Estimate or other places in Procore like your Directory or Company and Project settings.
These options are organised by where you would most likely include the information, in the Header, Content or Summary sections. However, you can insert this information anywhere in your proposal.
- Move the cursor to the location where you want to show the information.
- Select Header, Content or Summary and select the information you want to display.
Note: Placeholder boxes appear if the fields are empty in your settings. You can either type the information in directly to the proposal or update your settings information so it displays dynamically. If left blank, the fields are hidden from the final proposal.
- Add Custom Text
- Move your cursor to the desired location and type the information you want to include.
- Style and Formatting
- Click Save and select one the two options:
- Overwrite Current Template.
- Save as New Template.
- Enter the name of the template.
- Optional: Mark the tickbox to set it as the default for all new proposals.
- Click Confirm.