Create a Payment Received for a Funding
Objective
To create a record of a payment received for a funding payment application in Procore.
Background
You can create a payment received record in Procore using the project's Funding tool.
Things to Consider
- Required User Permissions:
- 'Admin' level permissions on the project's Funding tool.
Prerequisites
- You can only create a payment if the status of the funding is either in the 'Approved' or 'Completed' status.
- Payments must be enabled in the 'Advanced Settings' of the funding. See Edit the Advanced Settings on a Funding.
Steps
- Navigate to the project's Funding tool.
- Select the funding to work with.
- Click the Create Payment button.
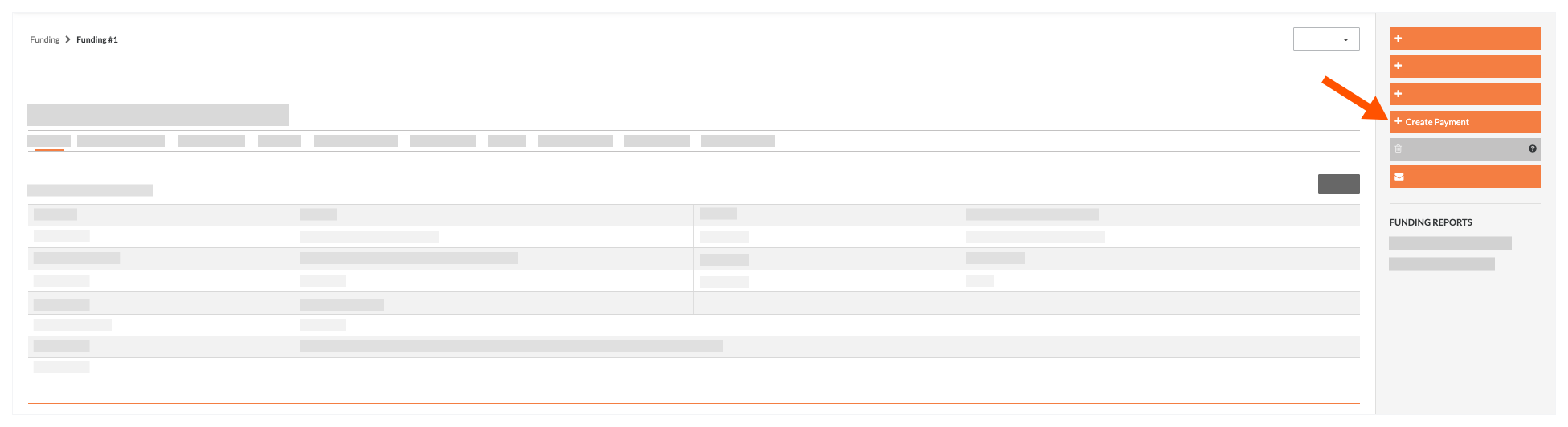
- Under 'New Payment', complete the following fields:
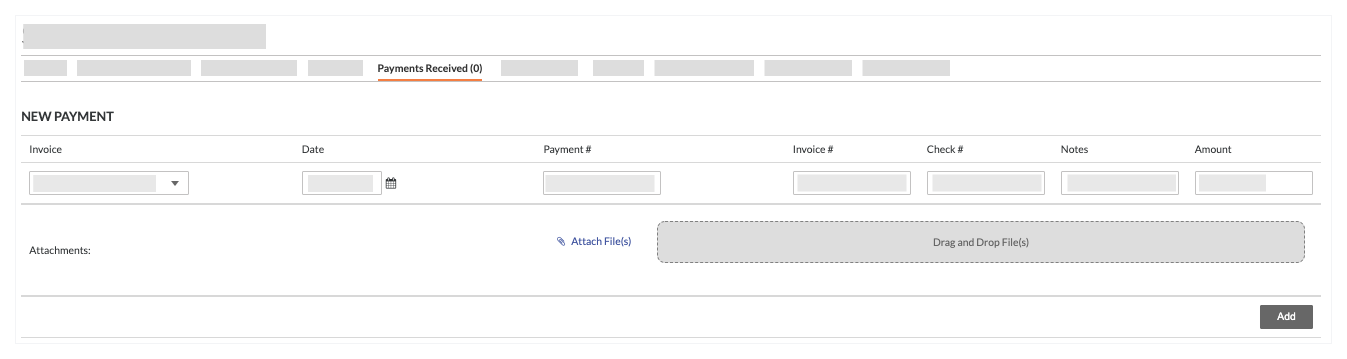
- Payment application
Select a payment application from the drop-down associate the payment with that payment application. - Date
Select the date that the payment was received. - Payment #
Specify the payment number. - Payment application #
Enter the payment application number for the payment, if applicable. - Check #
Enter the check number for the payment. - Notes
Include any additional notes about the payment. - Amount
Enter the amount of the payment that was received. - Attachments
Include any attachments related to the payment. For example, the check or the payment application related to the payment.
- Payment application
- Click Add. The payment you just created will now be listed in the 'Payments Received' section at the bottom of the page.
- Click Save. You will see a list of all payments received, which you can then export to a PDF.

Note
In the 'General' tab of the funding, the 'Contract Summary Report' summarises all of the payments received entries for the funding.


 The Funding tool is available as a limited release for Procore customers in the United States who have implemented the Procore for Owners point-of-view dictionary. To learn more, see
The Funding tool is available as a limited release for Procore customers in the United States who have implemented the Procore for Owners point-of-view dictionary. To learn more, see