Add Project Dates to the Project Home Page
Objective
To add project dates on a project's Home page.
Background
Things to Consider
- Required User Permissions:
- 'Admin' level permissions to the Project Home page.
Prerequisites
- Complete the steps in Add New Project Dates. Then complete the Steps below.
Demo
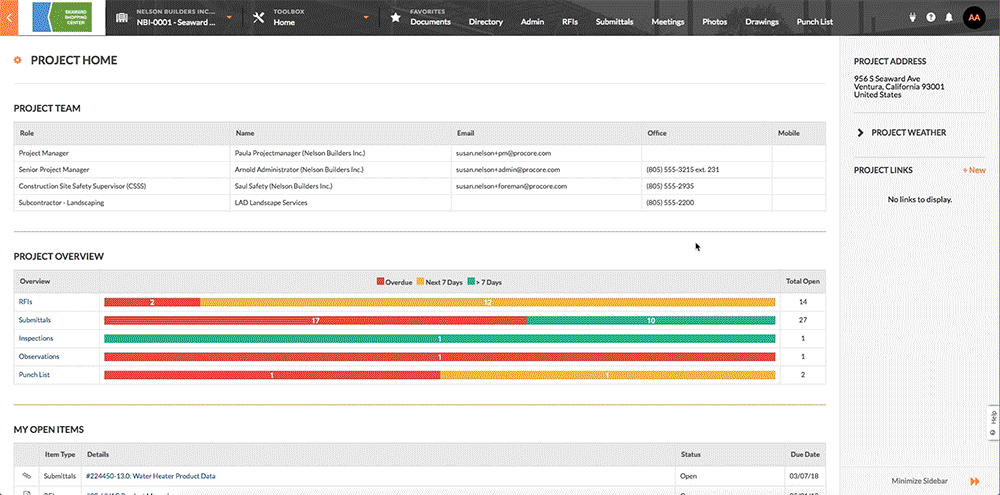
Steps
- Navigate to the project's Home page.
- Click Configure Settings
 .
. - Click Project Dates.
- Choose from the following:
- If you want the date to display on the project's Home page, select a date from the calendar.
- If you want to omit the date from the project's Home page display, leave the calendar blank.
- Scroll to the bottom of the page. Then click Update.
- Optional: Repeat the steps above for each project in your company's Procore account.


