Configure your View in the Meetings Tool
Objective
To configure how meetings are displayed in the project's Meetings tool.
Things to Consider
- Required User Permissions:
- 'Read Only' level permissions or higher on the project's Meetings tool.
Steps
- Navigate to the project's Meetings tool.
- Configure your table view.
- Configure what fields show on the table.
- Click the Table Configuration
 icon.
icon. - Move the toggle to the ON
 position for the fields you want to show in the table.
position for the fields you want to show in the table. - Click the X to save your changes.
- Click the Table Configuration
- Configure the order the columns appear.
- Click the header for the column that you want to move.
- Drag and drop the column in the desired location.
- Pin columns to remain visible when you scroll.
- Click the vertical ellipsis
 on the column you want to pin.
on the column you want to pin. - Click Pin Column.
- Select where to pin the column.
Note: To unpin the column, repeat these steps and click No Pin.
- Click the vertical ellipsis
- Only show the most recent meetings.
- Click Filters.
- Move the toggle to the ON
 position to only show the most recent meeting for each series.
position to only show the most recent meeting for each series.
- Sort table by column.
- Click the header of the column until an up arrow
 appears to sort by ascending.
appears to sort by ascending. - Click the header of the column until a down arrow
 appears to sort by descending.
appears to sort by descending. - Click the header of the column until no arrow appears to clear the sorting preference.
- Click the header of the column until an up arrow
- Group meetings.
- Click the drop-down menu to 'Select a Column to Group'.
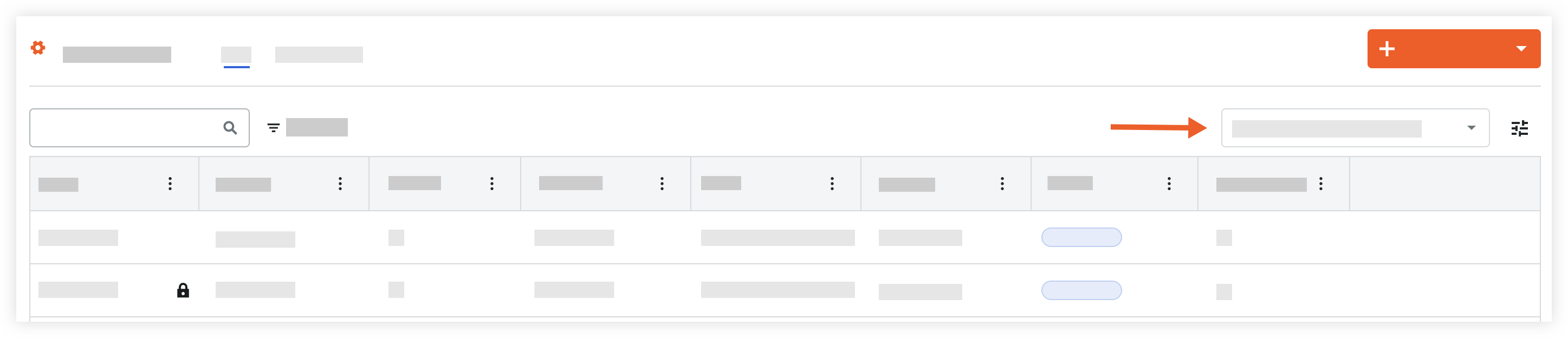
- Click Series to group by meeting series (the first meeting and the subsequent follow up meetings).
Note: Meetings in the same series have the same ID.
- Click the drop-down menu to 'Select a Column to Group'.
- Configure what fields show on the table.
- Your view auto saves and will have the same settings the next time you view the Meetings tool.