Create an Owner Payment application (Legacy)
Objective
To create an owner payment application to bill an owner for work completed on a main contract.
Background
Things to Consider
- Required User Permissions:
- 'Admin' level permissions on the project's Main Contracts tool.
Notes
- To view the Detail tab on an owner payment application, 'Read Only' or 'Standard' level permissions on the project's Main Contracts tool with the 'View Owner Payment application Detail' granular permission enabled on your permission template.
- To learn how to view contracts, see View a Main Contract.
- 'Admin' level permissions on the project's Main Contracts tool.
- Additional Information:
- When you enter a value for a payment application that is larger than the bill of quantities, the payment application is highlighted in RED.
- You can only edit the billed amounts on the most recent payment application.
- To learn how amounts are automatically completed by Procore on main contract payment applications, see How does Procore automatically fill in amounts on an upstream payment application?
Prerequisites
- Create a main contract. See Create Main Contracts.
- Place the main contract in the 'Approved' or 'Complete' status. See Approve a Main Contract.
- Create a billing period. See Manage Billing Periods.
Steps
- Create the Payment application
- Edit the Payment application Line Items on the Detail Tab
- Add Approved Variations to the Payment application
- Save the Payment application
Create the Payment application
- Navigate to the project's Main Contracts tool.
- Locate the contract to work with. Then click its Number link.
- Click the Create Payment application button.
Note
If you've already created the payment application for current billing period, click the Payment applications tab. Next, click the Edit button to open it. - In the 'New Payment application (Payment Application)' page, do the following:
- Commitment Billing Period
Select the current billing period from the drop-down list. To learn how to create a billing period, see Create Billing Periods. - Payment application #
Procore automatically assigns payment application numbers in ascending numerical order, starting with one (1). The number entered in this field does NOT affect Procore's default payment application numbering scheme and you can change it as you want. - Period Start
Procore automatically populates this field with the selected billing period's start date. - Period End
Procore automatically populates this field with the selected billing period's end date. - Billing Date
Click the calendar control and choose a billing date for the payment application. - Status
Procore automatically places the payment application in the 'Draft' status. Select a different status from the drop-down list. See What are the default statuses for Procore payment applications? - Percent Complete
If previous payment applications exist, this field shows the percentage of work completed. - Attachments
Click Attach Files or drag-and-drop any files to associated with the payment application in the attachments area.
- Commitment Billing Period
- Click the Create button.
- In the Do You Want to Pre-Fill the Owner Payment application? message, review the list of items that Procore will add to the payment application and compile a payment application backup from. Choose one (1) of these options to proceed:
- Cancel. Click this button to cancel payment application creation.
- No Thanks. Click this button if you want to manually perform the data entry on the payment application.
- Yes. Click this button to allow Procore to automatically complete the payment application amounts as described in How does Procore automatically complete amounts on an upstream payment application?
- After Procore creates the payment application, you can preview it as follows:
- Scroll to the Summary Preview area.
Tip
How does Procore calculate the 'Current Amount Due' value? To learn more, see How does Procore calculate a payment application's 'Current Payment Due' amount? - Ensure the payment application appears as expected.
- Scroll to the Summary Preview area.
Edit the Payment application Line Items on the Detail Tab
If your Procore user account has been granted the required user permissions for viewing the Detail tab, you can update the payment application line items:
- Click the Detail tab.
- Click the Edit button.
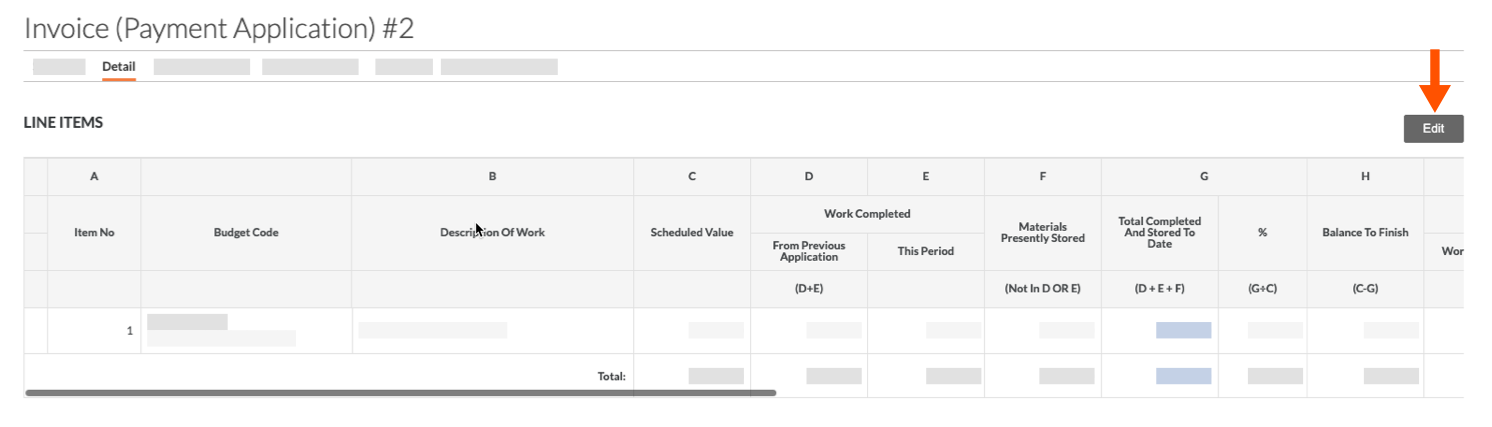
- Enter data only in the YELLOW boxes:
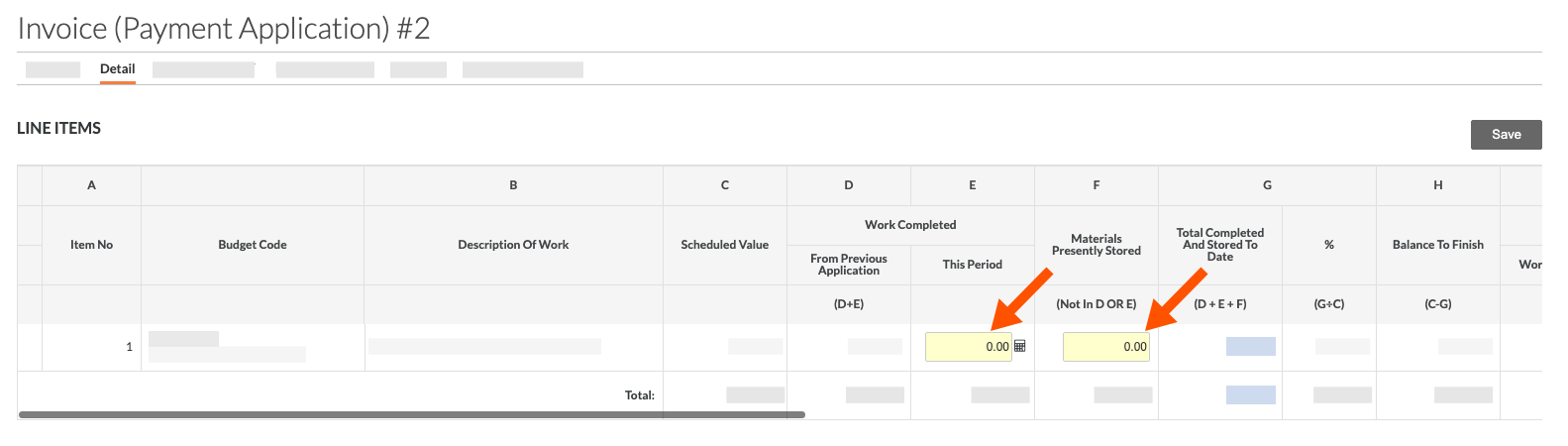
- Work Completed: This Period
If you confirmed the option to automatically complete the owner payment application's amounts. See How does Procore automatically complete amounts on an upstream payment application?, the values from the 'Work Completed: This Period' column from any related subcontractor payment applications and any direct costs amounts are included in this column. - Materials Presently Stored
If you confirmed the option to automatically complete the owner payment application's amounts. See How does Procore automatically complete amounts on an upstream payment application?, the values from the 'Materials Presently Stored' column in any related subcontractor payment applications are included in this column. - Work Retention Retained this Period
Enter a percentage or monetary amount for work retention retained this period. You can also set retention on all line items by entering a value into the right sidebar and clicking Set. - Materials Retention Retained this Period
Enter a percentage or monetary amount for materials retention retained this period. You can also set retention on all line items by entering a value into the right sidebar and clicking Set. - Work Retention $ Released This Period
Enter a monetary amount of work retention released this period.
- Work Completed: This Period
- Scroll to the bottom of the payment application and continue with the next step.
Add Approved Variations to the Payment application
If a variation is in the 'Approved' status and has line items that impact a payment application, the system lists the variation in the 'Approved Main Contract Variations to Add to this Owner Payment application' table. If you want to add the variation to the payment application now, follow these steps:
- Scroll to the bottom of the payment application's Detail tab.
- Review the variation number, title and amount.
- Optional: In the Add to Owner Payment application As column, click the Add to Payment application button.
A GREEN banner confirms the payment application was added successfully. - Continue with the next step.
Notes
The variation detail updates the appropriate line items on the payment application. You have these options:
- To view the variation detail, follow the steps in Export an Owner Payment application. The PDF export file shows the Net Change by Variations value on line 2 and the Variation Summary table at the bottom of the Contractor's Application for Payment.
- To view the updates on the main contract, navigate to the main contract, click the General tab and scroll down to the Contract Summary Report.
- To change the level of detail showing on the main contract, see Edit the Advanced Settings on a Main Contract.
- The values from an owner payment application are never copied to a variation.
Save the Payment application
To save your changes, click Save.

