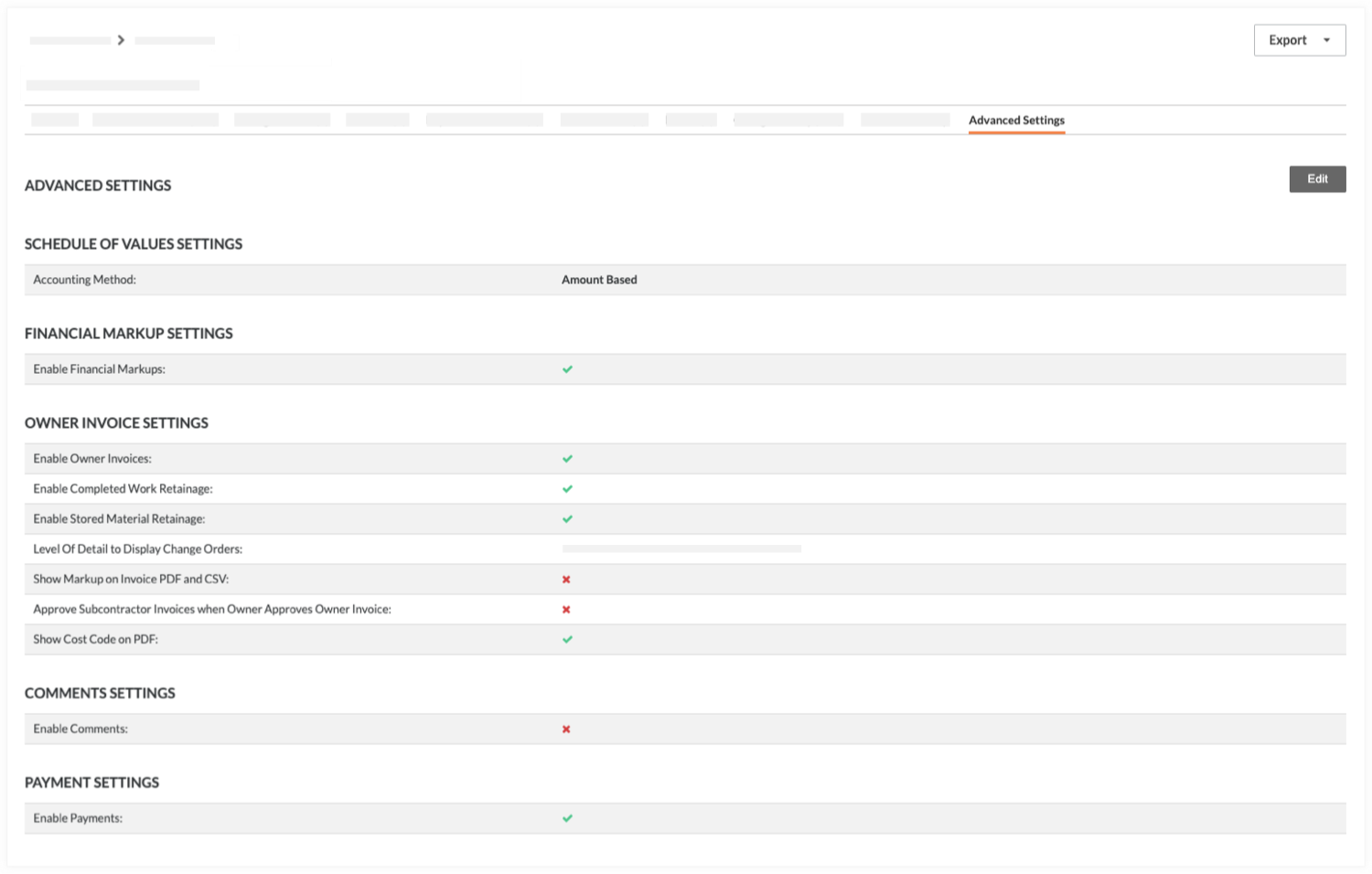View Main Contracts
Objective
To view a main contract in a Procore project.
Background
Once created, users with the required user permissions can view a project's main contracts using the steps below.
Things to Consider
- Required User Permissions:
- To view all contracts, 'Admin' level permissions on the project's Main Contracts tool
- To view contracts marked 'Private', 'Read-Only' or 'Standard' level permissions on the project's Main Contracts tool and you must be added as a member of the 'Private' list on the main contract. See Create Main Contracts.
- To view contracts NOT marked 'Private', 'Read-Only' or 'Standard' level permissions on the project's Main Contracts tool.
- To view Variations NOT marked 'Private' on a Main Contract NOT marked 'Private', 'Read-Only or 'Standard' level permissions on the project's Main Contracts tool.
- To view Variations marked 'Private' on a Main Contract NOT marked 'Private', 'Admin' level permissions on the project's Main Contracts tool.
- Additional Information:
- If your project has multiple main contracts, review: Are there any system limitations when projects have multiple main contracts?
Prerequisites
Steps
- Navigate to the project's Main Contracts tool.
- Locate the main contract to view in the Main Contracts list.
- Click the Number link to open the select main contract.
- View the contract's information by clicking the following tabs:
General
If the creator (or any editors) of the main contract chooses to include the information, this tab contains important overview information, contract dates, additional information about contract inclusions/exclusions and a financial summary of the main contract.
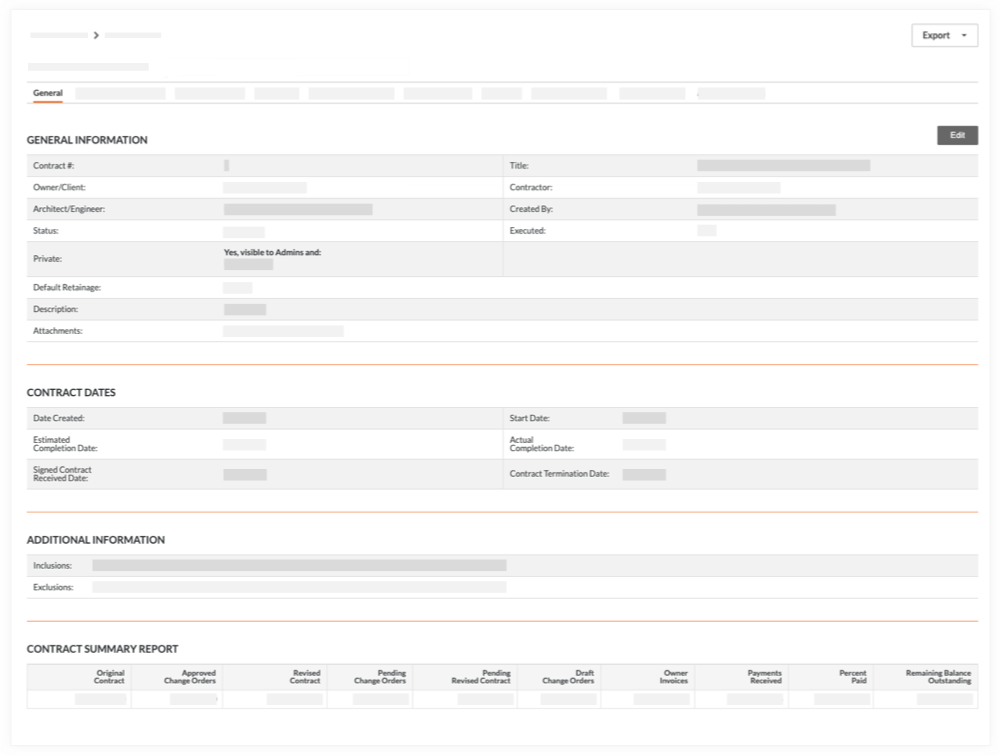
- General Information
This area lets you view important background and overview information associated with the contract. This includes the Contract #, Title, Owner/Client, Contractor, Architect/Engineer, Created By, Status, Executed (Yes/No), Private (Yes/No), Default Retention, and Description. It also includes download links so you can review one or all attachments. - Contract Dates
This area lets you view these important dates associated with the main contract: Date Created, Start Date, Estimated Completion Date, Actual Completion Date, Signed Contract Received Date and Contract Termination Date. - Additional Information
This area lets you view legal information detailing any inclusions and exclusions associated with the main contract agreement. - Contract Summary Report
This area summarises the financial details of the main contract in a tabular format. This includes the contract amounts for: Original Contract, Approved Variations, Revised Contract, Pending Variations, Draft Variations, Owner Payment Applications, Payments Received, Percent Paid, and Remaining Balance Outstanding.
Bill of Quantities
This tab lists all of the main contract's line items in a Bill of Quantities (BOQ). This lists all the costs associated with main contract agreement. To learn how to add this information to a main contract, see Update the Bill of Quantities on a Main Contract.
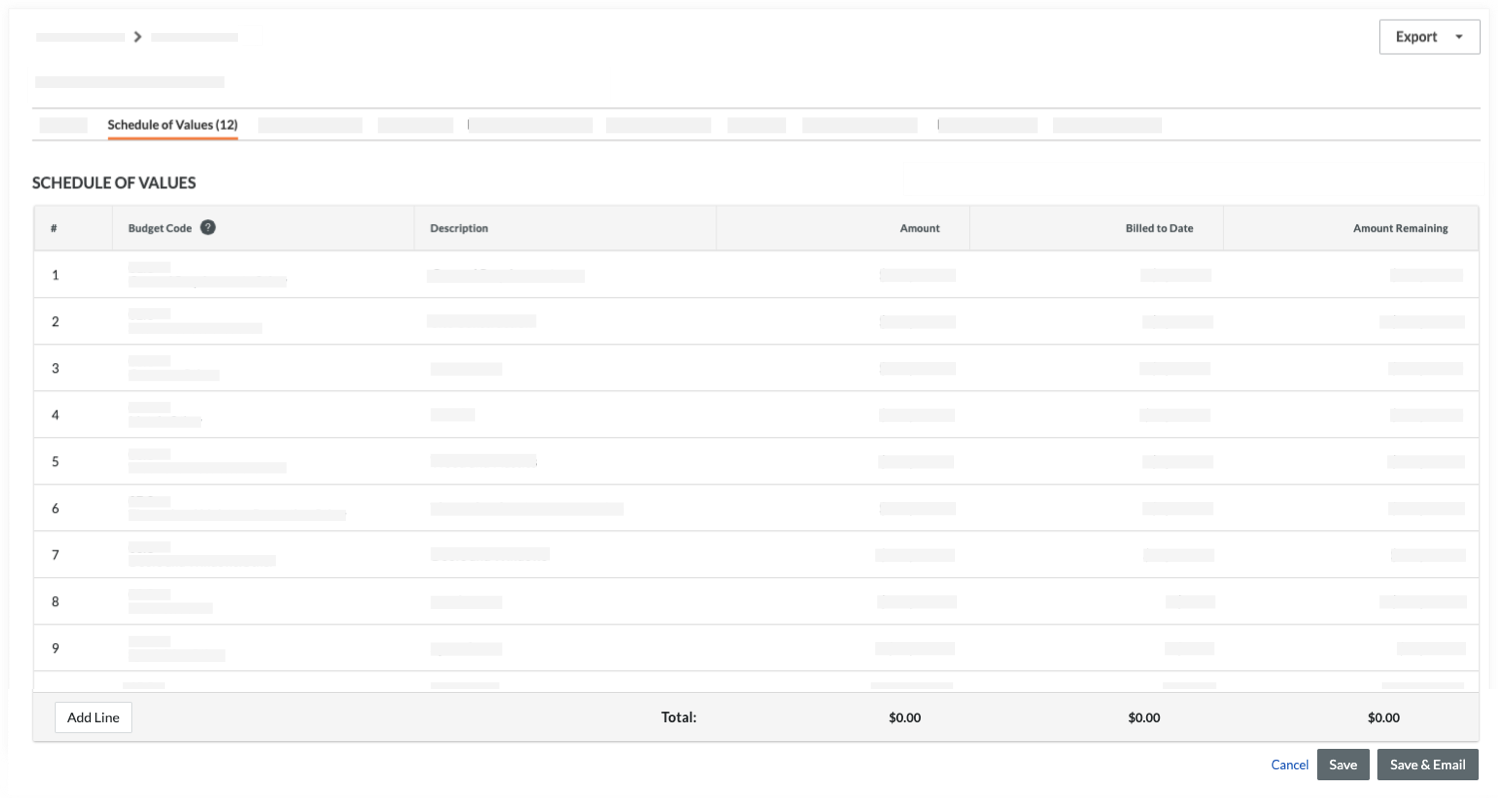
Variations
The Variations tab provides an overview of any Main Contract Variations, Potential Variations and Variation Requests associated with the main contract. You can view the status, the amount and due date for each variation. You can export your main contract or a variation log to the DOCX or PDF file format as well as download individual variations to the CSV or PDF file format.
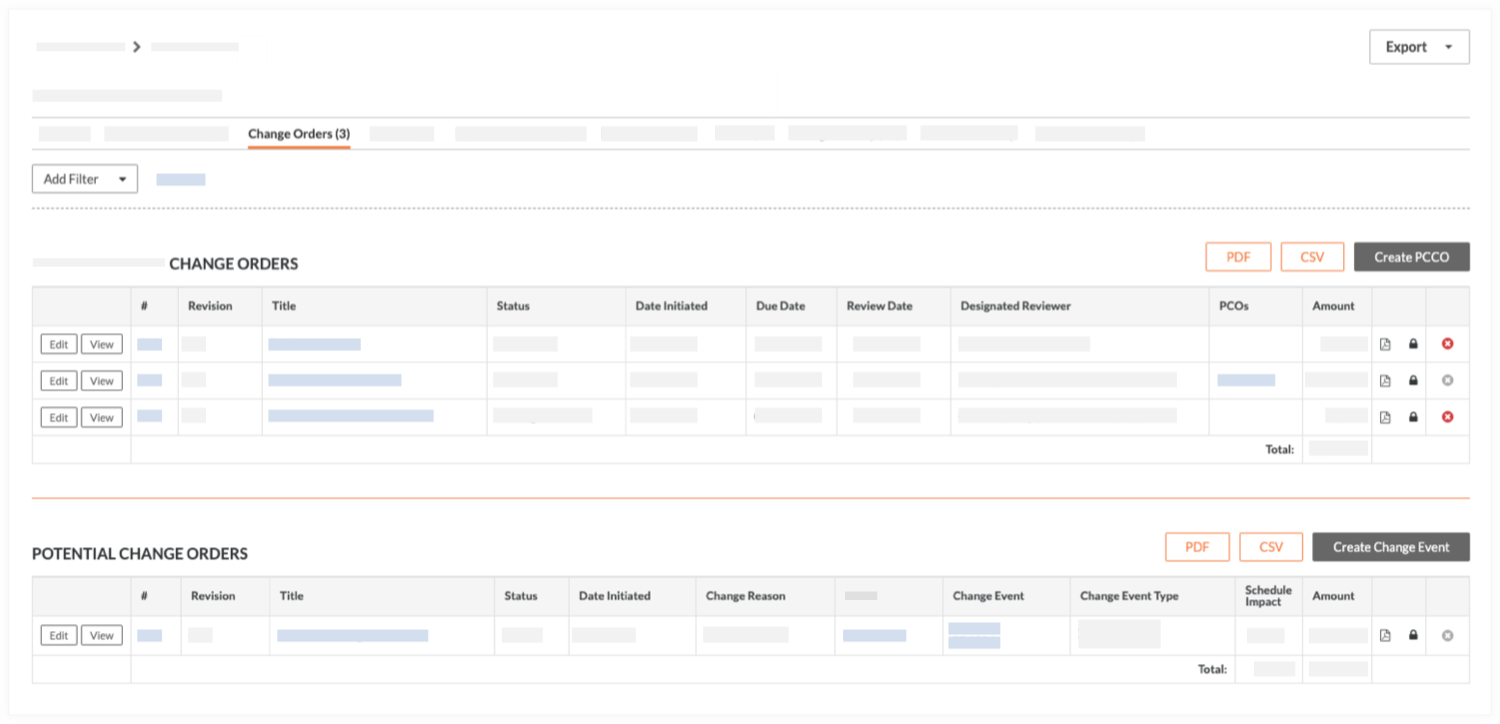
Payment Applications
The Payment applications tab lists all of the main contract payment applications created on the project. It also shows the 'Payment Due' and 'Percentage Complete' amount. To learn how to create payment applications, see Create Owner Payment applications. You can export your main contract to the DOCX or PDF file format as well as download a list of payment applications to the CSV or PDF file format.
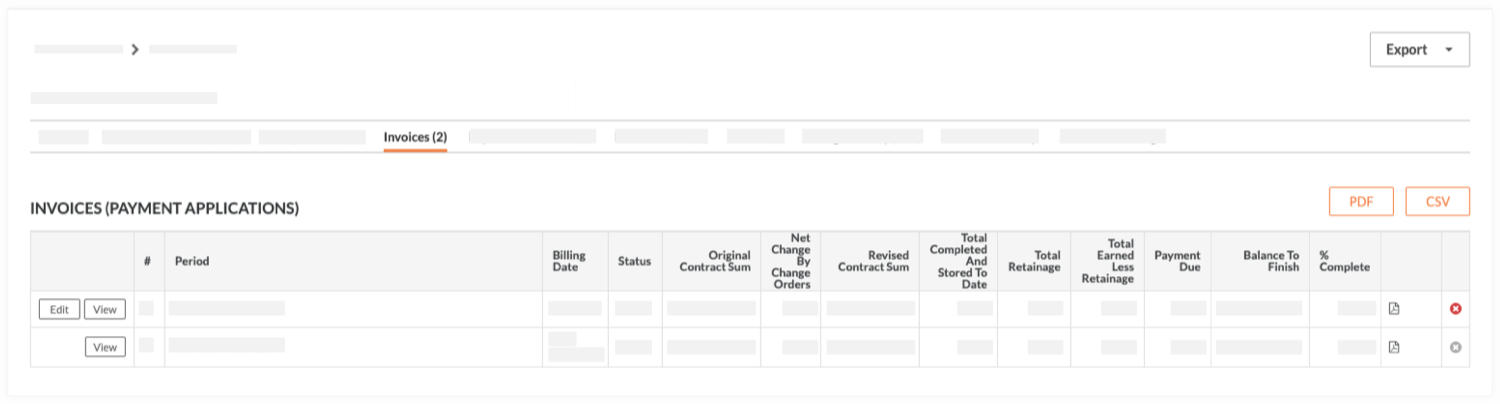
Payments Received
The Payments Received tab lists all payment applications that have been received. You can also click the Edit button to enter new payments received in the New Payment section. See Create a Payment Received for a Main Contract.
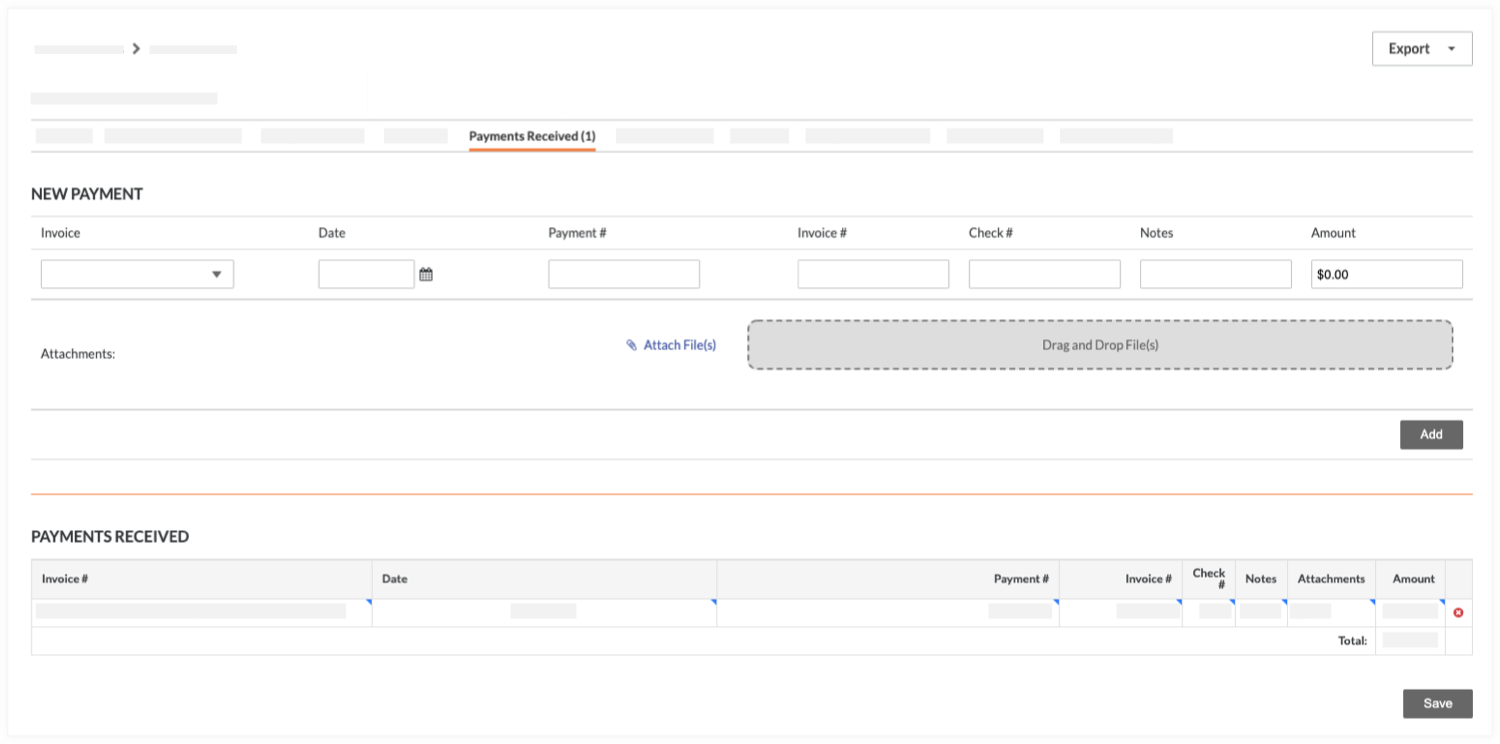
Related Items
The Related Items tab lists any related items you may have added to the Main Contract. Items from any of the other tools in your project can be linked to the Main Contract. To learn more, see Add a Related Item to a Main Contract Variation and What are "related items" in Procore?
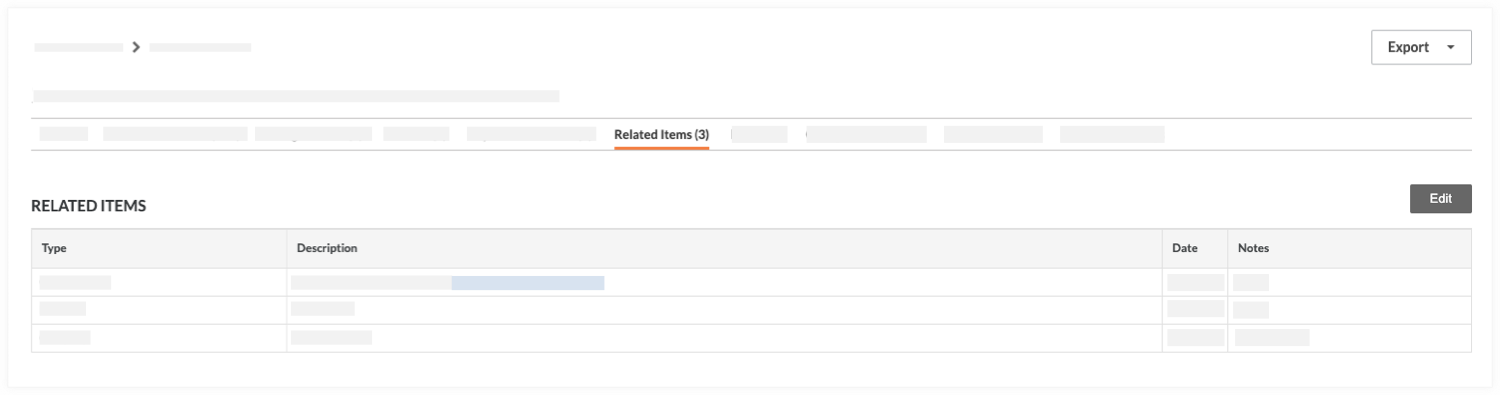
Emails
The Emails tab lists all of the email messages sent and received in relation to the selected main contract. To send emails from Procore, simply click New email. To send emails to Procore about this main contract, send a message to the Procore email address listed in the BLUE information banner. See Email a Main Contract.
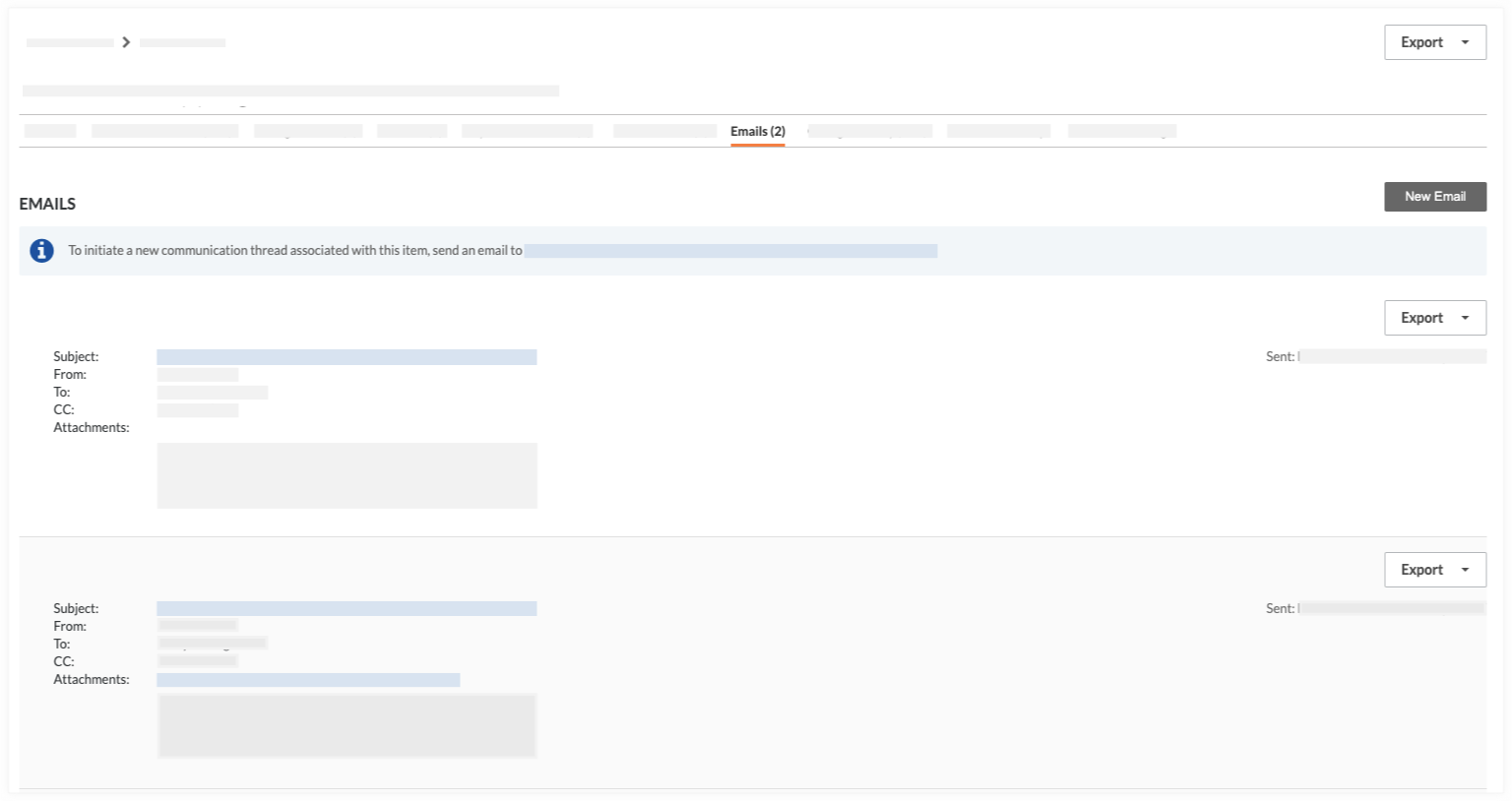
Change History
The Change History tab shows the date and time that various actions were performed. See View the Change History of a Main Contract.
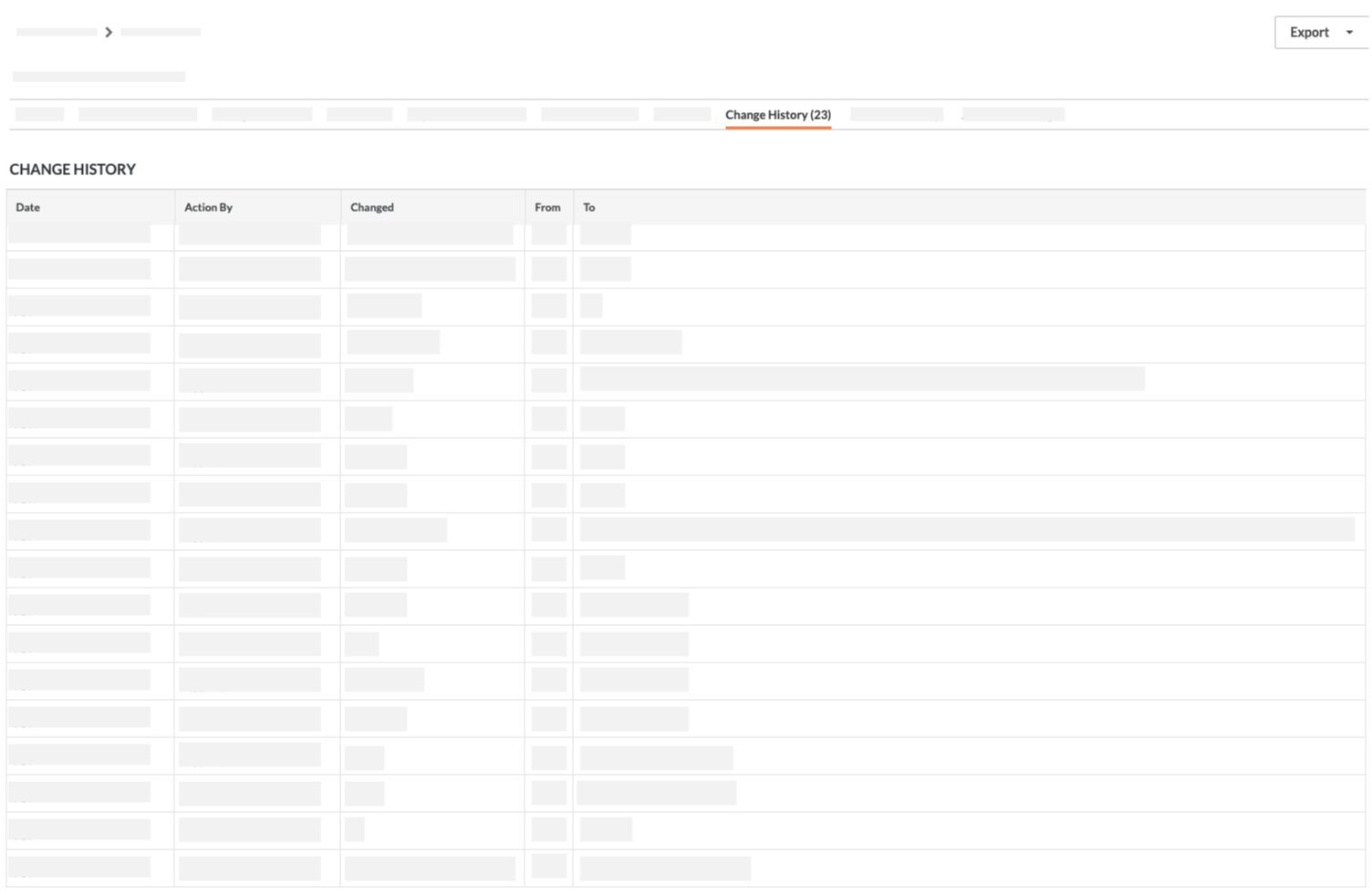
Financial Markup
The Financial Markup tab shows the horizontal and vertical markup settings applied to the line items on the contract's variations. See Add Financial Markup to Main Contract Variations.
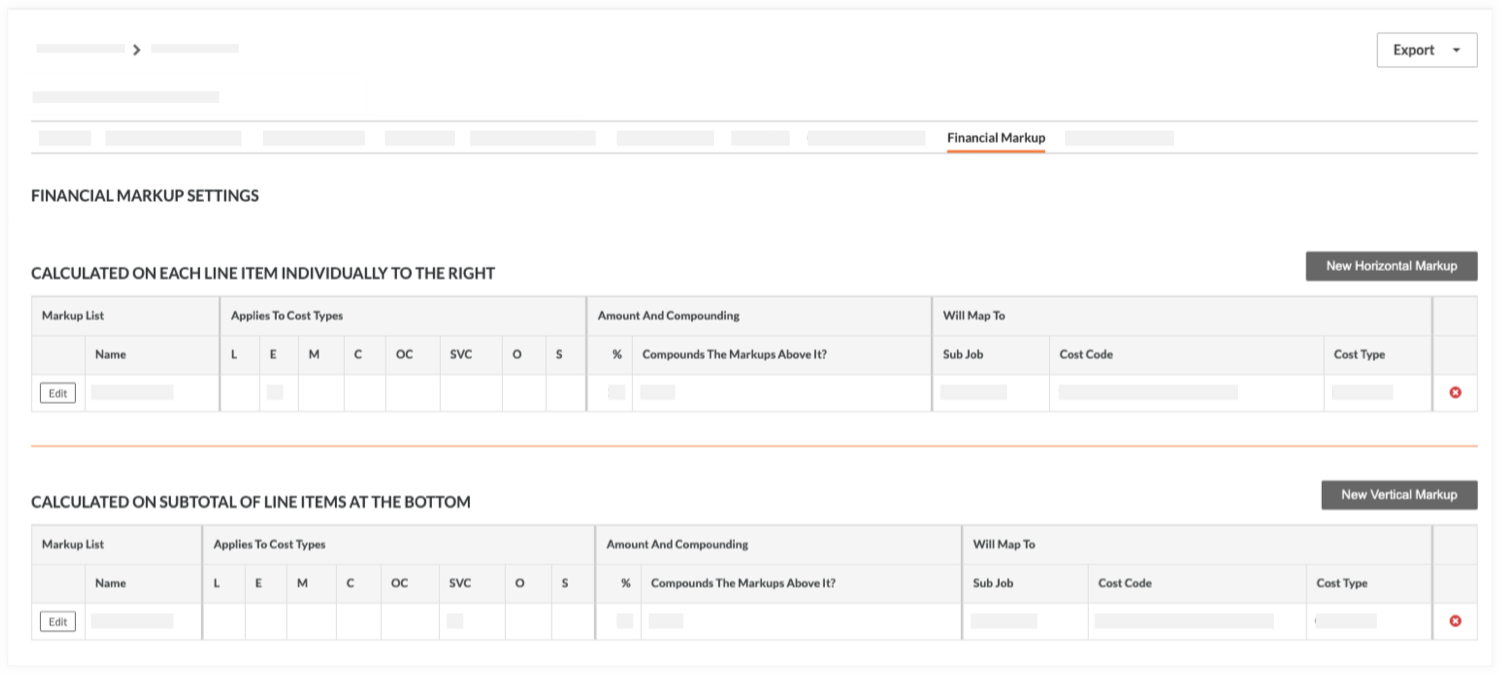
Advanced Settings
The Advanced Settings tab allows you to configure a variety of settings on the contract. To learn more, see Edit the Advanced Settings on a Main Contract