Create Budget Codes in Procore's Project Financials Tools
Objective
To use the 'Create Budget Code' button to create a new budget code on a line item in a Project Financials tool.
Background
You can create budget codes on-the-fly using the 'Create Budget Code' button in Procore's Project Financials tools.
Things to Consider
- Required User Permissions:
- To create a budget code, you must have the ability to add or edit line items on the Procore Project Financials tool that you are using.
Note
- For a complete list of permissions tools and tasks that support this fuction, see What is a budget code in Procore's WBS?
- To create a budget code, you must have the ability to add or edit line items on the Procore Project Financials tool that you are using.
Prerequisites
- Your company must be licenced for Procore's Project Financials tools.
- The segments and segment items that you want to use to create your budget code must exist in your project's WBS. To learn more, see About Work Breakdown Structure (WBS).
Steps
To create budget codes on-the-fly, do the following:
- Navigate to any one (1) of the following Project Financials tools:
- Budget
- Change Events
- Variations
- Client Contracts
- Commitments
- Direct Costs
- Funding
- Main Contracts
Note
You can create a budget code when adding or editing any financial line item. For example, you can use the steps below to create a new budget code when creating a new budget line item or editing an existing budget line item. - In the line items area or 'Bill of Quantities' line items, click the Budget Code cell and then click Create Budget Code button.
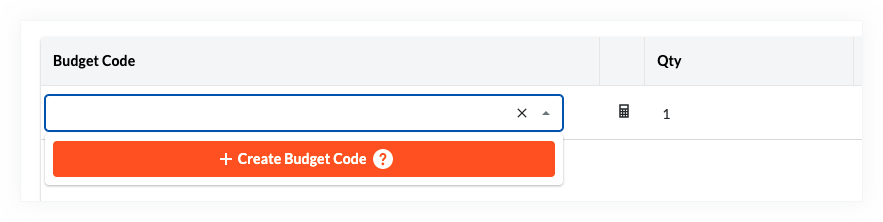
This opens the following dialogue box:
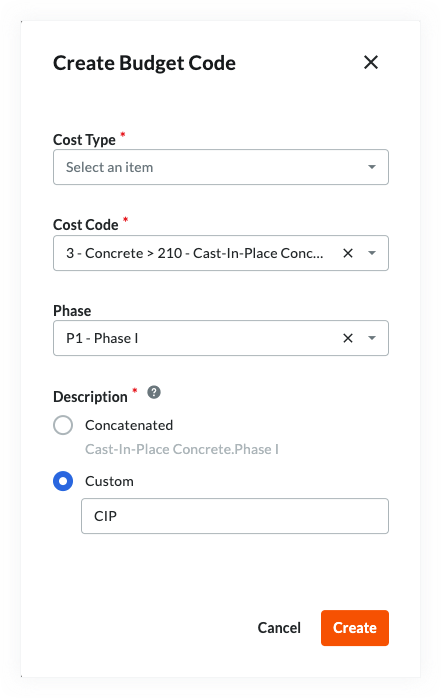
-
- Select the desired segments from the drop-down lists. You have these options:
Note
The segments and items that you can select on your Procore project are unique to your project's specific WBS. Contact your company's Procore Administrator if you require assistance with creating a budget code for your environment.- Segments. Depending your project's WBS, you will have between two (2) or up to thirteen (13) 'Segment' drop-down lists. Select the segment items from each drop-down list to define your budget code.
- Description. Under the 'Description' section choose one (1) of these option buttons:
- Concatenated. Select this option button to use Procore's default concatenation method for your budget code. This method concatenates the description for each segment item using a period (.) as a separator.
- Custom. Select this option button if you want to define a custom description. This is useful if you have numerous segments and want to create custom descriptions to improve readability in your environment. To learn more about possible use cases, see Why create a custom budget code description for Procore's Project Financials tools?
- Select the desired segments from the drop-down lists. You have these options:
- Click Create.

