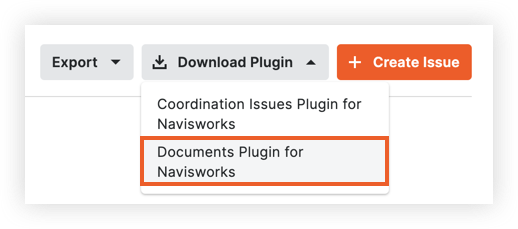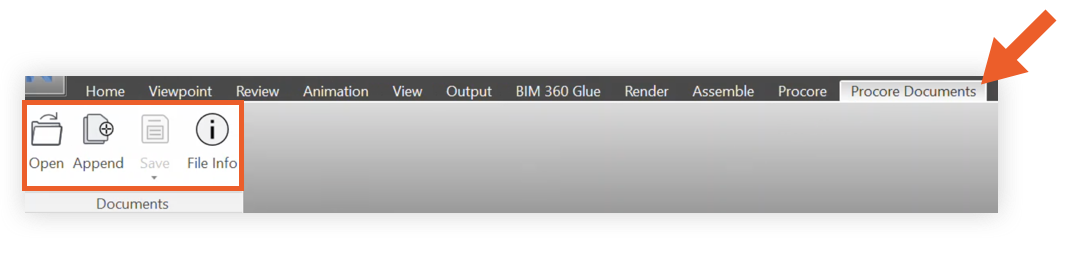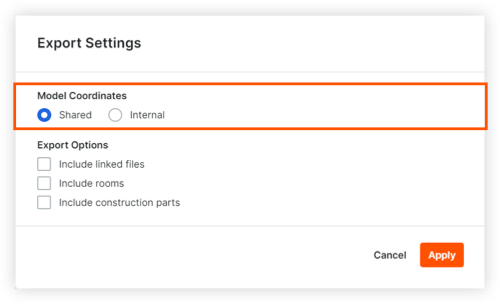Co-ordination Issues: New Documents Tool Integration with Navisworks®
- Last updated
-
-
Save as PDF
This announcement represents a single point in time. Future releases may impact the information below.
Feature Announced: June 2022 / Feature Released: September 07, 2022
Quickly Access Procore Project BIM Files in Navisworks®
Procore has released a new plugin for Navisworks® that allows users to easily access files stored in the project's Documents tool. Users can open and append files, as well as save new NWF files back to Procore. This integration helps empower team members to keep files up to date and reduce the risk of rework. See Getting Started Guide: Documents Plugin for Navisworks®.
Considerations
- You must have access to Autodesk® Navisworks® Manage.
- The plugin application can only be installed on Windows computers.
- The Co-ordination Issues Tool must be active on the project.
- This feature requires permissions to the Co-ordination Issues AND Documents tool. Users must also be added to permissions lists as necessary for private files and folders in the project's Documents tool. See Manage Permissions for Files and Folders in the Project Level Documents Tool.
Overview
The new Documents plugin can be downloaded from the Co-ordination Issues tool in Procore.
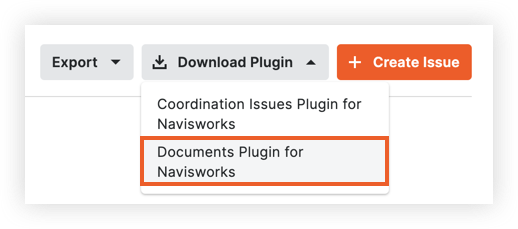
After installing the plugin application to your computer, you will see a Procore Documents tab in Navisworks® to open, append and save files to your project's Documents tool.
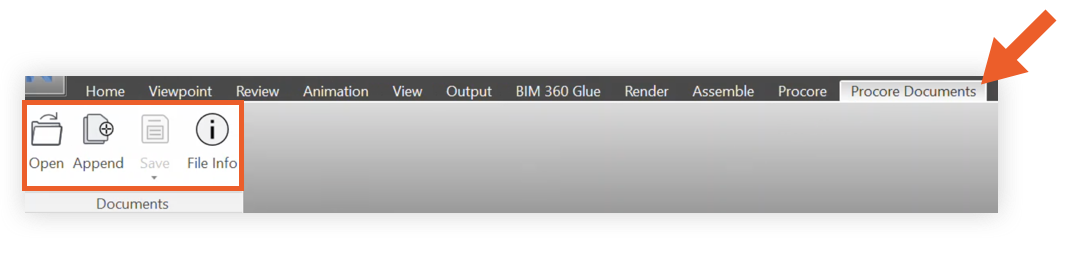
See Getting Started Guide: Documents Plugin for Navisworks® for more information.
FAQ
The integration supports the following file types for the available actions:
- Open: 3dm, 3ds, asm, CATPart, CATProduct, cgr, cv7, dlv3, dri, dwf, dwfx, dwg, exp, fbx, g, ian, ifc, iges, igs, ipj, ipt, jt, man, model, neu, nwc, nwd, nwf, pdf, prj, prp, prt, prw, rvm, rvt, sab, sat, session, skp, sldasm, sldprt, step, stl, stp, wrl, wrz, x_b
- Append: dwg, ifc, nwc, nwd, rvt
- Save: nwf
- Export:
Note: To export to .nwc, you need to have NWC Export Utility installed on your computer.
- AutoCAD®: dwg, dwf, dwfx, nwc and pdf
- Revit®: rvt, ifc, nwc
What happens if I want to save a project that contains a model from Procore DocUments and my local computer?
Currently, Procore does not support saving a *.nwf file when you have a combination of models opened from Procore Documents and your local machine. It will ask you to save all the local files in the Procore cloud and then reload the model from Procore Documents.
HOW DO I CREATE A NEW VERSION OF A FILE WHEN EXPORTING?
Make sure you’ve selected the same extension, select the file you want to version and then click Export. It will automatically save a new version in Procore Documents. If you type the same name, it will automatically version, as long as it’s the same extension.
IF I SAVE AN NWF LOCALLY, WILL IT MAINTAIN THE LINKS TO PROCORE DOCUMENTS?
Yes, it will maintain all the links to Procore Documents.
WHAT TYPE OF IFC IS BEING EXPORTED?
IFC 4 - Design Transfer View.
HOW DO I EXPORT DIFFERENT COORDINATES FOR MY NWC OUT OF REVIT?
In the settings, you can change the coordinates from 'Internal' to 'Shared' prior to exporting.
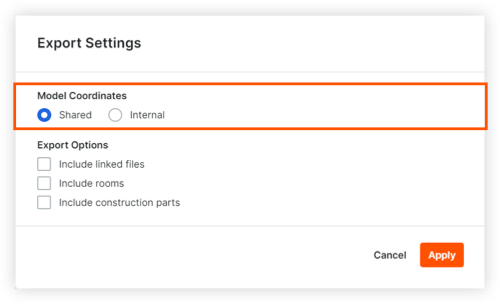
Which CAD products are supported?
AutoCAD® products including:
- AutoCAD Electrical
- AutoCAD Mechanical
- Architectural Desktop
- Inventor Professional
- Inventor Professional for Routed Systems
- Inventor Professional for Simulation
- Inventor Series
- AutoCAD OEM
- AutoCAD
- Autodesk Civil
- Autodesk Civil 3D
- Land Desktop
- AutoCAD Map 3D
- AutoCAD MEP
- AutoCAD Plant 3D
- AutoCAD P & ID - 2D
See Also
If you would like to ask questions or share any feedback, please contact support@procore.com.