How can I add the '[Procore] Project Shutdown' inspection template to my Procore account?
Background
In collaboration with the Associated Main Contractors of America (AGC), Procore has created a new inspection template called '[Procore] Project Shutdown' to assist customers that may be facing a jobsite slowdown or shutdown.
In order to add this inspection template to your Procore account, we recommend creating a new inspection template in the Company level Inspections tool and using the Inspections' tool 'Quick Add' option to add the content below to the template.
This is not an all-inclusive template and should be used as a general guide only. Each project is unique and additional requirements may be enforced as deemed appropriate. We recommend you add items or delete items that do not apply to your business. We recommend you carefully consider each item before deciding to delete it.
Required User Permissions:
- To create a new inspection template in the Company level Inspections tool, 'Admin' level permissions on the Company level Inspections tool.
Add General Information and Select Default Response Phrasing
- Navigate to the Company level Inspections tool.
- Click +Create.
- Add the following information for the inspection:
- Name. Enter a name for the inspection template.
- Type. Optional.
- Trade. Optional.
- Description. Optional.
- Attachments. Optional.
- In the 'Default Response Phrasing' section, select the button next to the default response type you want to use for the items in this inspection. We recommend selecting the button next to 'Pass' and 'Fail'.

- Continue creating the inspection following the steps under Add Sections and Use 'Quick Add' to Add Items.
Add Sections and Use 'Quick Add' to Add Items
The '[Procore] Project Shutdown' inspection template was created with various items divided into four sections: Admin, Securing Site, Materials | Securing | Storing, and Monitoring (Ongoing). See below for instructions on creating each section and using 'Quick Add' to add the inspection items. You can also add more items to each section and add more sections to fit your company's unique needs.
Section 1: Admin
- Click +Add Section and enter a name for the section in the 'Enter section name...' field. We recommend naming this section Admin.
- Press ESC on your keyboard.
- Click Quick Add.
- Paste the following text into the 'Quick Add' field:
Gather all files, documents and hardware that you may need to be able to work from home. Confidential documents should be removed from job trailers before closing.
Confirm ‘Contact List’ and call chain of all project stakeholders.
Procure detailed documentation (i.e., photos and/or video) of both the building interior and exterior prior to closing the project.
Confirm contact information, access keys and plans are updated and readily available nearest the closest entry point to the building or site. The use of a Lifeguard box is recommended for sites that do not have an established room.
Identify needed on-site project staffing for safety, security and critical maintenance.
Identify any additional security needs for the project (Fencing, Cameras, Security Personnel).
Turn off and disconnect all non-essential utilities.
Programme temporary facilities for service prior to the shutdown.
Notify existing lease/rental contracts (e.g., equipment rental, trailers, surveillance equipment, skips, etc.).
Notify testing agencies (i.e., Geo-Technical Engineers, Hygienists, etc.) typically hired by the owner of the project shutdown.
Verify inventory of all stored materials. Provide insurance coverage verification for the onsite stored materials.
Notify the local police and fire departments that the project will be closed and request that it be included on more frequent patrols.
Verify applicable insurance coverage will remain in place during the project shutdown.
If it is expected subcontractors will come back on-site during the shutdown, the subcontractor insurance coverage must be confirmed prior to entering the site. Determine if a company escort is required.
Adjust badging/access control to ensure those authorized to be on site are the only representatives to have access. - Modify the text or add additional items in the 'Quick Add' field as needed.
- Review the items in the 'Preview' field.
- Click Add 15 Items.
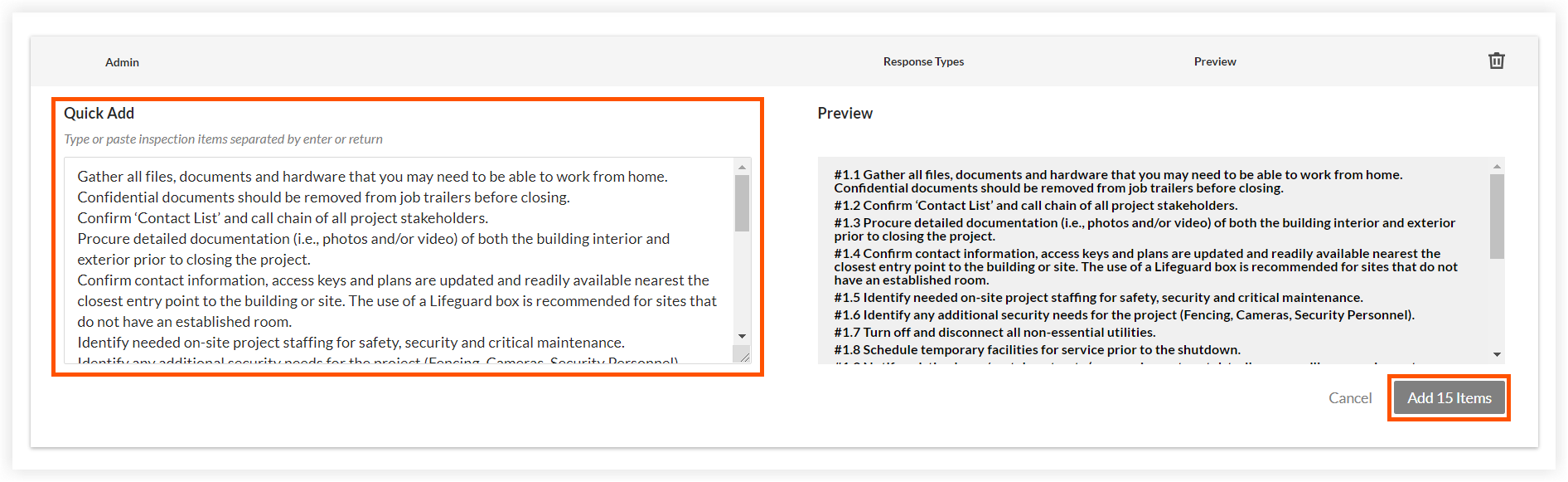
Section 2: Securing Site
- Click +Add Section and enter a name for the section in the 'Enter section name...' field. We recommend naming this section Securing Site.
- Press ESC on your keyboard.
- Click Quick Add.
- Paste the following text into the 'Quick Add' field:
Disconnect temporary heaters if appropriate, otherwise, ensure they will be monitored/maintained during the shutdown.
Confirm plan to maintain proper shoring of excavations. Protect, cover or fill in any open trenches or excavation that are not needed.
Ensure public areas and exit pathways are clear and clean.
Plan for how the building will remain illuminated at night. If possible, have the lights remain on at all times or set on a timer.
Check all guardrails, edge protection systems and floor and shaft opening protection.
Remove all temporary access ladders.
Conduct a full inspection of the perimeter construction fence to ensure that it is in good condition with no openings or gaps. Ensure it will be monitored/maintained during the shutdown.
Inspect signage around the fence. Install “No Trespassing” signage where applicable.
Confirm adjoining property protection is securely in place. - Modify the text or add additional items in the 'Quick Add' field as needed.
- Review the items in the 'Preview' field.
- Click Add 9 Items.
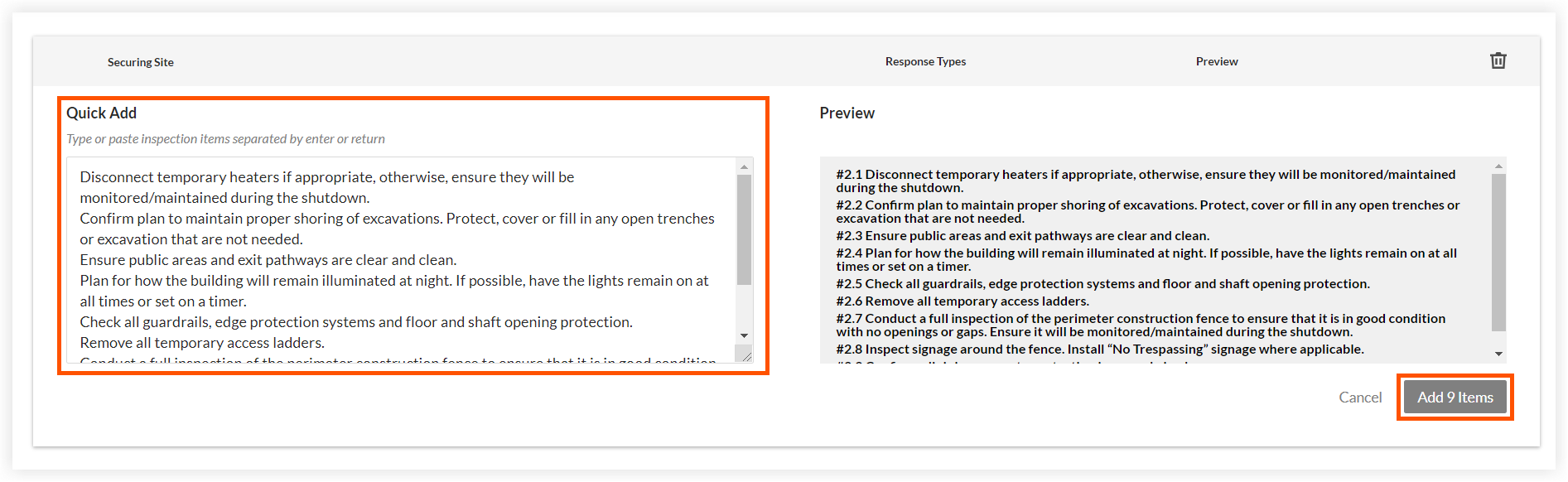
Section 3: Materials | Securing | Storing
- Click +Add Section and enter a name for the section in the 'Enter section name...' field. We recommend naming this section Materials | Securing | Storing.
- Press ESC on your keyboard.
- Click Quick Add.
- Paste the following text into the 'Quick Add' field:
Drain down water systems where applicable.
Remove rubbish/debris from the project site and empty all rubbish cans, bins and skips prior to the shutdown.
Store equipment safely in accordance with manufacturer’s recommendations.
Ensure that volatile gases and liquids are removed from the building and stored appropriately.
Ensure cranes are stored in accordance with manufacturer’s guidelines. Ensure they will be monitored/maintained during the shutdown.
Secure materials, tools and equipment. Remove any lightweight materials susceptible to becoming wind-borne with special attention to heavy wind areas such as roofs, balconies and lay down areas. Tie them down or ballast them.
Secure all scaffolding, netting and temporary walkways. Barrier entry points where applicable.
Any high valued materials such as copper pipe should be securely stored at the site or removed to a secured storage facility as needed. - Modify the text or add additional items in the 'Quick Add' field as needed.
- Review the items in the 'Preview' field.
- Click Add 8 Items.

Section 4: Monitoring (Ongoing)
- Click +Add Section and enter a name for the section in the 'Enter section name...' field. We recommend naming this section Monitoring (Ongoing).
- Press ESC on your keyboard.
- Click Quick Add.
- Paste the following text into the 'Quick Add' field:
Inspect the building focusing on potential for water intrusion which could impact finishes.
Confirm plan to maintain all essential utilities including: gas, water and electricity.
Verify appropriate heat and water precautions are addressed to avoid frozen pipes.
Coordinate fire watch (wood frame construction, etc.) as applicable.
Monitor/control humidity in the construction area where mould could potentially grow.
Maintain fire detection systems and fire suppression systems as applicable.
Confirm site erosion control is properly in place and ensure it will be monitored/maintained during the shutdown. - Modify the text or add additional items in the 'Quick Add' field as needed.
- Review the items in the 'Preview' field.
- Click Add 7 Items.
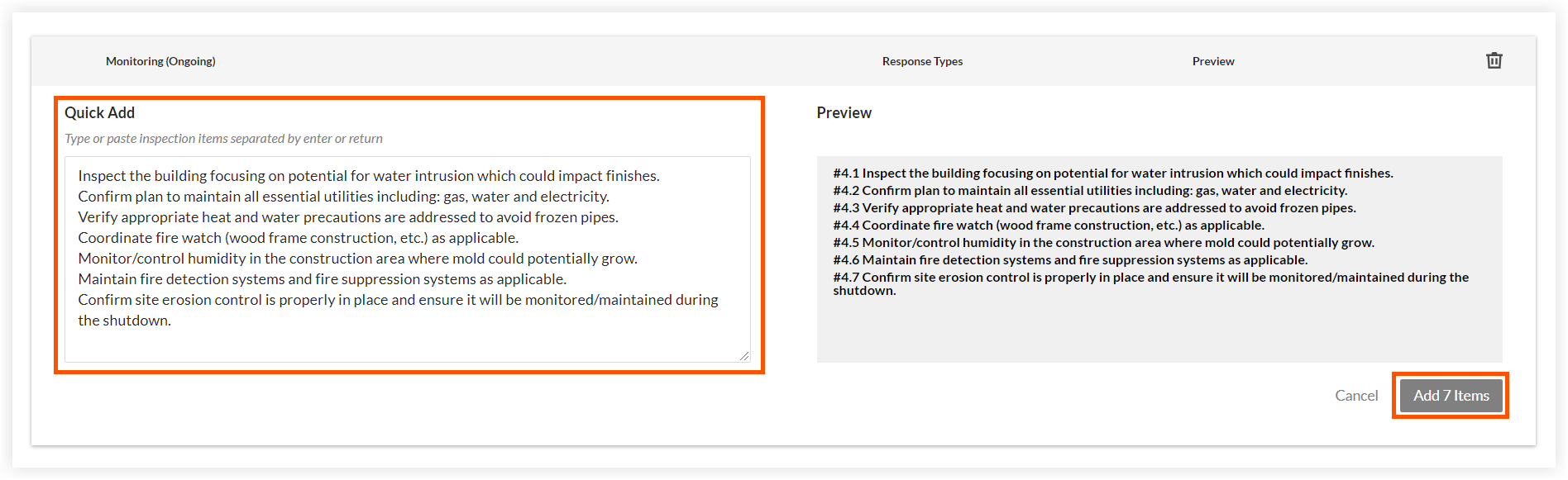
After adding the inspection's sections and items, click Create.
This creates the inspection template in the Company level Inspections tool. To add this inspection template to one or more projects, see Add Company Level Inspection Templates to Your Project OR click here to view the steps.