Approve or Reject Pending Entries (iOS)
Objective
To approve or reject pending entries for the Site Diary tool using an iOS mobile device.
Things to Consider
- Required User Permissions
- You can only reject an entry from the single day view.
Steps
From a Single Day View
- Navigate to the Site Diary tool on an iOS mobile device.
- If there are pending entries for a day, a yellow banner exists at the top of the page.

- Tap View in the banner.
- Review the pending entries.
Tip! Tap an entry to view the full entry. - Choose if you want to approve or reject entries:
- To reject an entry:
- Tap the entry.
- Tap Respond to Entry.
- Tap Reject.
- To approve individual entries:
- Tap Select.
- Tap one or more entries to select them.
- Swipe across Approve Selected Entries.
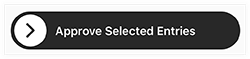
- To approve all entries:
- Swipe across Approve All Entries.
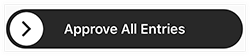
- Swipe across Approve All Entries.
- To reject an entry:
From the Calendar View
- Navigate to the Site Diary tool on an iOS mobile device.
- Tap Calendar View.
Note: The calendar opens to the date you navigated from. - The calendar provides an overview of site diaries for the month.
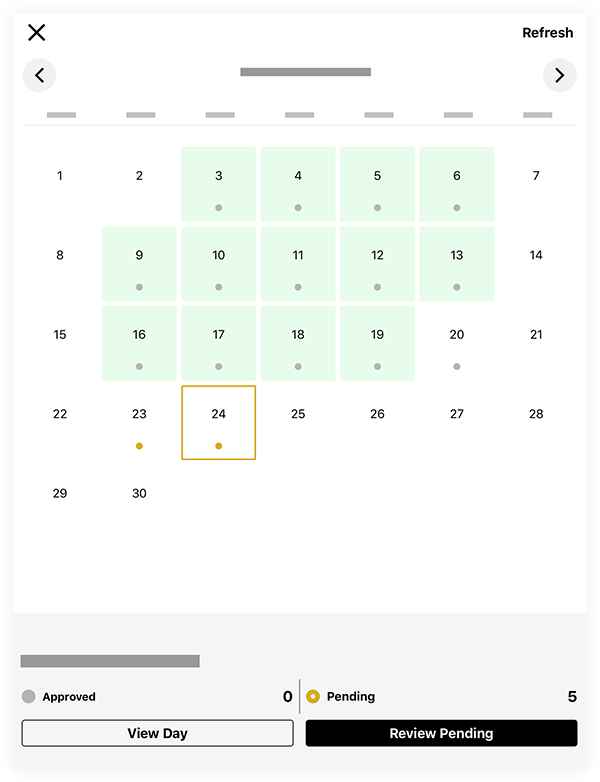
- A grey dot
indicates there are approved entries for the day.
- A yellow dot
indicates there are pending entries for the day.
- A day highlighted in green indicates the day has been marked as complete.
- A grey dot
- Tap the date on the calendar you want to open.
Note: You can navigate between months using the arrow keys. - The following actions are available when you select a day:
- Tap View Day to view all logs and entries for the day in a list view.
- Tap Review Pending to review pending entries for the day.
- Choose from the following options:
- Select individual entries to approve:
- Tap Select.
- Tap the entries you want to approve.
- Swipe across Approve Selected Entries.
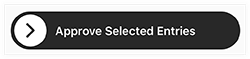
- Approve all entries for the day:
- Swipe across Approve All Entries.
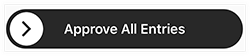
- Swipe across Approve All Entries.
- Select individual entries to approve:
- Choose from the following options:

