RFIs: New! Improved RFI Email Settings
This announcement represents a single point in time. Future releases may impact the information below.
Published: April 17, 2018
Improved the 'RFI Emails' Settings for the RFIs Tool
To give project managers greater control over who and when emails are sent from the Project level RFIs tool, Procore has redesigned the 'RFI Emails' area on the Configure Settings page. Users with 'Admin' level permission on the RFIs tool can now either apply the default settings (pictured below) or customise the settings to send emails to users in specific roles. Prior to this redesign, RFI administrators only had the ability to turn emails ON and OFF.
By placing a tick in the Enable Email column, Procore will send an email to the people associated with the selected roles (e.g., Creator, Manager, Assignee and Distribution Group). To disable an email, simply remove the tick from the Enable Email column. After you click Update at the bottom of the page, your settings will go into effect.
Example
Below is an illustration of the improved 'RFI Emails' area on the Project level RFI tool's Configure Settings page. This image shows Procore's default settings.
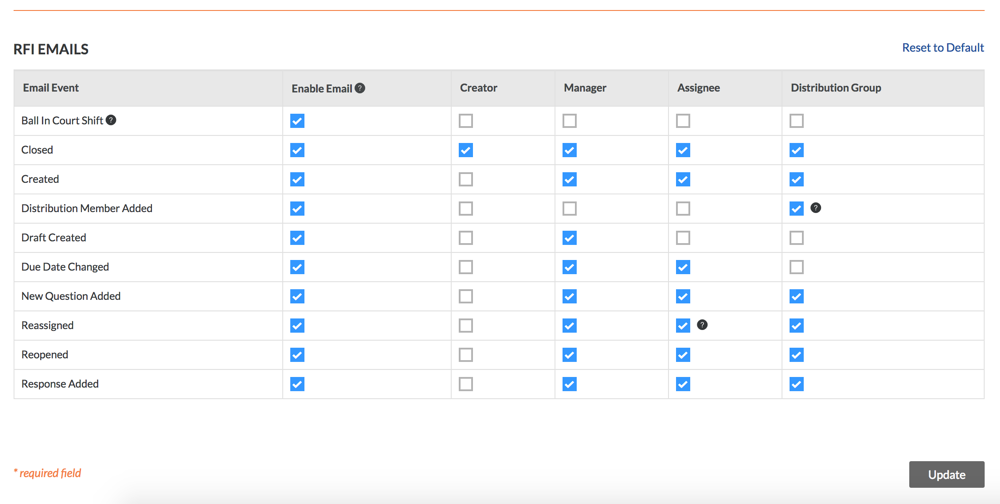
Steps
- Navigate to the Project level RFIs tool.
The RFIs page appears. - Click Configure Settings
 .
.
This opens the RFI Settings page. - Scroll to the RFI Emails area.
This reveals a list of email settings. - Place a tick in the Enable Email box to turn an email ON for a specific Email Event.
- Place a tick in the box that corresponds to the desired role(s) of the email recipient (e.g., Creator, Manager, Assignee, Distribution Group).
- Click Update.
This saves your new configuration settings.
Note: If at any time you want to return to the RFI tool's default email settings, click the Reset to Default link.

