Configure Default Estimating Settings
Objective
To configure default settings for the Estimating tool across your projects.
Background
You can configure the default profit accounting model, measurement system, currency symbol, cost codes, cost types and cover pages to use in the Estimating tool across your projects.
Things to Consider
- Required User Permissions
- 'Admin' level permission to the Company level Admin tool.
- Things to Consider
- When saved, cost code and cost type settings are only applied to new projects.
Steps
- Navigate to the Company level Admin tool.
- Under 'Tool Settings', click Estimating.
- See the sections below for details on the settings that you can configure for projects:
- When you are done making changes, click Save.
Estimating
- Select your accounting model and profit structure:
- Profit Margin: Sales minus the cost of goods sold.
- To use Minimum Margin Profit, click the toggle
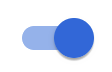 to the ON position.
to the ON position. - Enter the 'Minimum Material Margin Percentage' and 'Minimum Labour Margin Percentage.
Note
If a 'Minimum Margin Profit' is set, users creating estimates cannot set a markup or margin in an estimate that is lower than the value configured here, unless they have 'Admin' level permissions to the tool.
- To use Minimum Margin Profit, click the toggle
- Profit Markup: The amount by which the cost is increased on a product to arrive at the selling price.
- To use Minimum Markup Profit, click the toggle
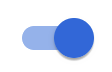 to the ON position.
to the ON position. - Enter the Minimum Markup Margin Percentage and Minimum Labour Markup Percentage
Note
If a 'Minimum Markup Profit' is set, users creating estimates cannot set a markup or margin in an estimate that is lower than the value configured here, unless they have 'Admin' level permissions to the tool.
- To use Minimum Markup Profit, click the toggle
- Profit Margin: Sales minus the cost of goods sold.
- If you want to enable Unit Cost pricing for labour, click the toggle
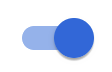 to the ON position.
to the ON position.
Units
Default Measurement System
- Select Imperial or Metric as the default measurement system for all projects.
Note: The measurement system can be changed for an individual project if needed. See Configure Settings: Estimating.
Currency Symbol
- If you want to change the currency symbol shown on estimates across all projects, type the symbol in the field (for example, £, € or AUD).
Note: The symbol cannot be more than 3 characters long.
Cost Codes and Types
Notes
- These settings are applied when estimates are sent to your budget and are set in either the Estimating settings in the company's Admin tool or when configuring settings in the company's Tender Board tool. If the settings are updated in one tool, they will be updated for both tools.
- It is recommended that you break down cost codes and cost types further for standard price adjustments such as Profit, Overhead, Discount, Tax and Others (such as Bonding). Configuring cost codes and cost types for one or more of these categories will help to ensure costs are appropriately outlined on your project's budget.
- If needed, these settings can be overridden before the estimate is sent to a project's budget.
- If you are integrated with QuickBooks®, click the toggle
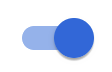 to the ON position to Use QuickBooks® Friendly Codes Only.
to the ON position to Use QuickBooks® Friendly Codes Only.
This setting is only intended for projects integrated with QuickBooks®. Enabling this setting will remove cost types and automatically set all cost codes to 'Other' so that estimates can be pushed to the budget in Procore. Note: This setting is not retroactive, so any estimates using other cost types will push to the budget with the previously assigned cost types. You will need to create a new estimate to have the cost codes on the budget without custom cost types. - Select what you want to send to the budget:
- Send Costs Only
- Send Entire estimate Including Additional Adjustments
- For standard price adjustments such as Profit, Overhead, Discount, Taxes and Others:
- Click the toggle
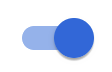 to the ON position to map each to individual cost types and cost codes.
to the ON position to map each to individual cost types and cost codes.
OR - Click the toggle
 to the OFF position to apply the same settings to all.
to the OFF position to apply the same settings to all. - Select how you want to distribute below the line adjustments to your budget:
- Spread across estimate items.
- Summarise into specific budget codes.
- Click Select or the current selection to configure the cost code and cost type for each.
- Click Save Changes.
- Click the toggle
- For standard price adjustments such as Profit, Overhead, Discount, Taxes and Others:
Cover Pages
You can choose to add PDF cover and appendix pages that can be used in tender exports.
- To add cover pages to use for estimates:
- Click Add Cover.
- Select a file to upload.
- Click Upload.
The file is added automatically.
- To delete a cover page:
- Click the rubbish bin
 icon next to the file.
icon next to the file. - Click Delete to confirm the deletion.
- Click the rubbish bin

