Upload a Company Logo
Limited Release
Procore is adding a new 'Company Information' tab where certain companies can manage their company logo. If you do not see the 'Upload Company Logo' options in the 'General Settings' tab, see Manage Company Information instead.Objective
To upload your company logo to the Company level Admin tool.
Background
If your company has a corporate logo that it wants to display in Procore, you can add a copy of your logo image to Procore when it meets the image requirements detailed in Things to Consider below. Your company logo appears in the upper-left corner of the Procore web application, as well as on all forms, reports, company-level pages and most email messages related to your company.
If you have a business page listed on the Procore Construction Network, see Edit Your Company Information for the Procore Construction Network to update your externally-facing logo.
Things to Consider
- Required User Permissions:
- 'Admin' level permissions on the Company level Admin tool and 'Standard' level permissions or higher on the Company level Documents tool.
- Logo Requirements:
- Additional Information:
- If you do not upload a company logo, Procore will use the default Procore logo throughout the application.
- A company account can only have one (1) company logo at any given time. However, you can always revert back to a previously uploaded logo. See Revert to a Previously Uploaded Logo.
- If you have a business page listed on the Procore Construction Network, you can update your externally-facing logo by following these steps: Edit Your Company Information for the Procore Construction Network.
Steps
Upload a Company Logo
- Navigate to the Company level Admin tool.
- Under 'Company Settings,' click General Settings.
- Next to Upload Company Logo, click Choose File.
This opens your computer's Open dialogue box. - Navigate to your corporate logo on your computer or network and then select it.
- Click Open.
The filename of the logo appears when it is loaded properly.

- Scroll to the bottom of the page and click Save Changes.
The system saves logo and it should now appear in above the Company-level controls in the upper-left corner of the Procore application.

The company logo will also appear in a variety of forms, reports, company-level pages and most email messages related to your company. Below is an example of the logo on a report.
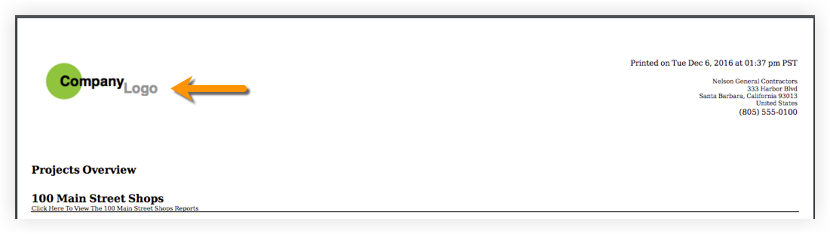
Revert to a Previously Uploaded Logo
If you have upload more that one logo, the system uses the most recently saved file. If you want to revert back to a previous version of a logo, you can select a previously uploaded file from the Select Previously Uploaded Logo list.


