Update Expiring Insurance for a Vendor in the Company Directory
Objective
To update an expiring insurance policy for a vendor in the Company level Directory.
Background
When a vendor's insurance policy is set to expire in Procore, the system sends your company's insurance manager automated email notifications starting two (2) weeks before an insurance policy's expiration date. Procore will continue to send the insurance manager a daily email notification for up to sixty (60) days after the expiration date (or until the insurance expiration date is updated).
Things to Consider
- Required User Permissions:
- To update an expiring insurance policy:
- 'Read Only' or 'Standard' level permissions on the Company level Directory tool with the 'Create and Edit Companies' granular permission enabled on your permissions template.
- 'Admin' level permissions on the Company level Directory tool.
- To receive an automated email notification from Procore about an expiring insurance policy:
- Your user profile in the Company Directory must designate you as an Insurance Manager. See Add an Internal Insurance Manger for Your Company Account.
- To update an expiring insurance policy:
- Recommendations:
- If you want to add an Insurance Provider as a vendor/company in your Company Directory, add the provider first. See Add or Edit a Vendor/Company to the Company Directory.
- Prerequisites:
- Additional Information:
- If you have enabled the ERP Integrations tool for Sage 300 CRE, the following insurance fields in a Procore company record are now locked when Procore's data synced with Sage 300 CRE. You must make these updates in the integrated ERP system: Insurance Type (e.g., General, Automotive, Umbrella and Worker's), Effective Date, Expiration Date, Limit, Name and Policy Number.
Steps
- In your email Inbox, open the 'Expiring Insurance' email from Procore.
Note: If a company has expiring global or project insurance, the vendor and insurance information appears in the appropriate section. If an insurance policy is expired, the 'Expiration Date' appears in RED.
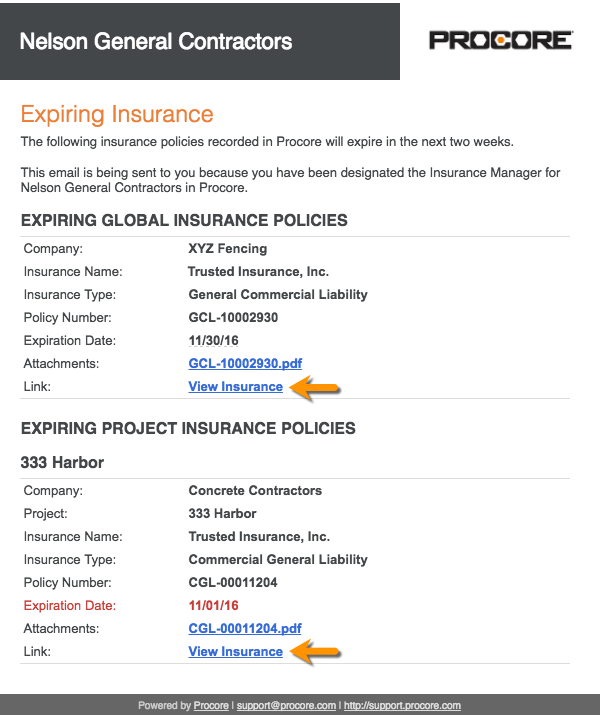
- Click the View Insurance link.
- Choose from these options:
- If you are logged into Procore, the Insurance subtab of the vendor's record appears in your web browser. Continue with the next step.
OR - If you are NOT logged into Procore, see Log in to Procore Web. The system reveals the Insurance subtab of the vendor's record. Continue with the next step.
- If you are logged into Procore, the Insurance subtab of the vendor's record appears in your web browser. Continue with the next step.
- Choose from these options:
Note: If you have enabled the ERP Integrations tool for Sage 300 CRE, the following insurance fields in a Procore company record are now locked when Procore's data synced with Sage 300 CRE: Insurance Type (e.g., General, Automotive, Umbrella and Worker's), Effective Date, Expiration Date, Limit, Name, and Policy Number.- To make a simple edit, you can change the value in any cell with the blue caret symbol.
OR - To change the status, add an attachment or enter some notes about the insurance, click Edit. In the window that appears, add or edit the insurance information as needed (Note: To learn about the options in this window, see Add Insurance for a Vendor in the Company Directory).
- To make a simple edit, you can change the value in any cell with the blue caret symbol.
- Click Save.
You have successfully updated the insurance information.

