Accept or Reject a Company for Export to ERP
Objective
To accept or reject a company record that has been sent to the ERP Integrations tool for acceptance by an accounting approver.
Background
After sending a company record to your ERP Integrations tool, a designated accounting approver has the option to accept or reject it for export to your ERP system.
Things to Consider
- Required User Permissions:
- Requirements, prerequisites and limitations will vary depending on the ERP system your Procore account is integrated with. See Things to Know about your ERP Integration for details.
Steps
- Navigate to the company's ERP Integrations tool.
- Click Companies.
- Under Filters, click Ready to Export.
Notes:- This page only lists active company records. Inactive companies cannot be exported to an integrated ERP system.
- If a company record is not listed here, check to see if it is inactive. See Deactivate a Company in the Company Directory.
- Review the companies in the list. Then do the following:
Accept the Company
- Locate the company record to export in the the 'Companies Only in Procore' list. To view the company record, click the company name hyperlink.
Notes
- If the company record you want to export is not listed, check to see if the record was marked Inactive in Procore.
- This page only lists Active company records in Procore.
- Company records marked Inactive cannot be exported to the integrated ERP system. See Deactivate a Company in the Project Directory.
-
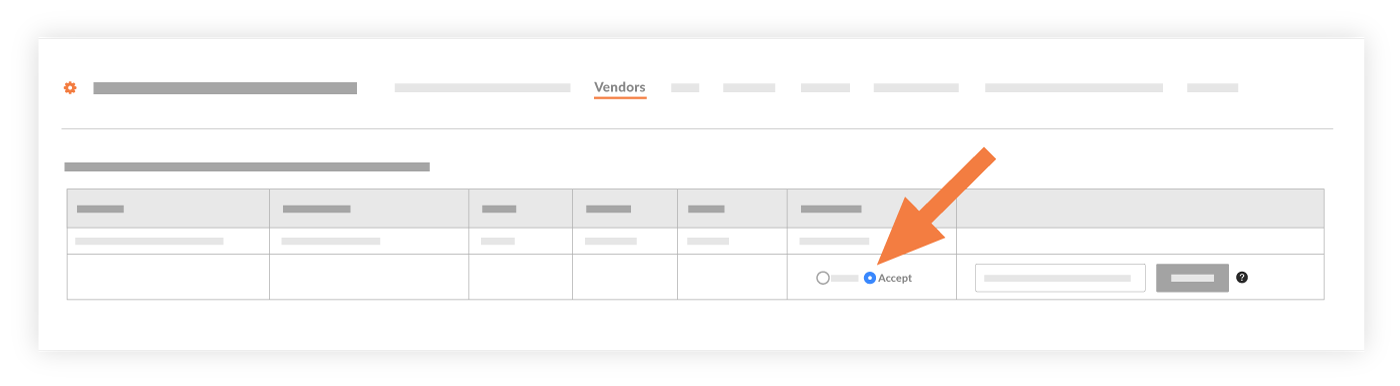
- In the Company Type drop-down list, select the company type. For example, If the record is for a subcontractor, select sub.
- Select the company type from the Company Type drop-down list.
- Enter the Company ID from your ERP.
Notes
- You must enter a unique ERP Company ID in this field.
- In your ERP system, a unique company number is assigned to a new record using the numbering system established by your company. Some companies enter the next available number in a sequence, while others use an alphabetical characters to represent the customer name (for example, All Star Concrete = ASC).
- If your ERP Company ID entry in Procore has already been assigned to a record in your ERP system, the integration will NOT export the record.
- Click Export.
This exports the company record to the integrated ERP system. A message appears to show you the export status, which can take a few minutes.Tips
- To confirm that the export was successful, log into your ERP system and verify that the record appears as expected.
- If the record export fails, click Failed to Export to view the failed item(s) in a list. Then, follow the steps below to Reject the Company.
Reject the Company
- Locate the desired company in the 'Companies Only in Procore' list.
- Choose Reject.

- Provide a reason for the rejection in the Enter a Comment box.
- Click Reject.
This rejects the company record. It is not imported into the integrated ERP system. The system returns the record to an editable state in both the Company and Project Directory tools.

