Accept or Reject a MCV for Export to ERP
Objective
To accept or reject a Main Contract Variation (MCV) that has been sent to the ERP Integrations tool for acceptance by an accounting approver.
Background
After a user sends a MCV to the ERP Integrations tool for accounting acceptance, an accounting approver has the option to 'Accept' or 'Reject' the MCV for export to the ERP system.
Note
If there is at least one MCV in the ERP Integrations tool that's awaiting accounting acceptance, Procore sends an automated email notification to the people at your company who are designated as ERP Accounting Approver(s). Accounting Approvers will receive the email once per day with the subject line 'ERP Integrations Daily Summary' until their response is submitted.Things to Consider
- Required User Permissions:
- 'Admin' on the company's ERP Integrations tool.
AND - The person's account must be granted the 'Can Push to Accounting' privilege in the Company Directory.
Note: To submit a request to be granted this privilege, your company's Procore Administrator must submit a request to your Procore point of contact. This privilege can only be granted to individuals by Procore.
- 'Admin' on the company's ERP Integrations tool.
- Requirements, prerequisites and limitations will vary depending on the ERP system your Procore account is integrated with. See Things to Know about your ERP Integration for details.
Steps
Review a MCV
- Navigate to the company's ERP Integrations tool.
- Click Main Contract Variations.
- Under Filter Main Contract Variations By, click Ready to Export.
Note: All of the MCVs in this page were sent to the ERP Integrations tool for accounting acceptance. - In the project's table, locate the desired MCV. Then choose one of these methods to review it:
- To open the project's Main Contracts tool, click the Main Contracts hyperlink.
- To open a PDF copy of the variation, click the PDF icon on the left side of the table.
- To open the MCV in the Main Contract tool, click the MCV Number (#).
- Return to the Ready to Export tab. Then continue with one of the following:
Accept a MCV
- Locate the desired MCV in the Main Contract Variations list.
- Click Accept.
- Enter the Transaction Date or leave as today's date.
- Click Export to ERP.
This exports the MCV to your ERP system.
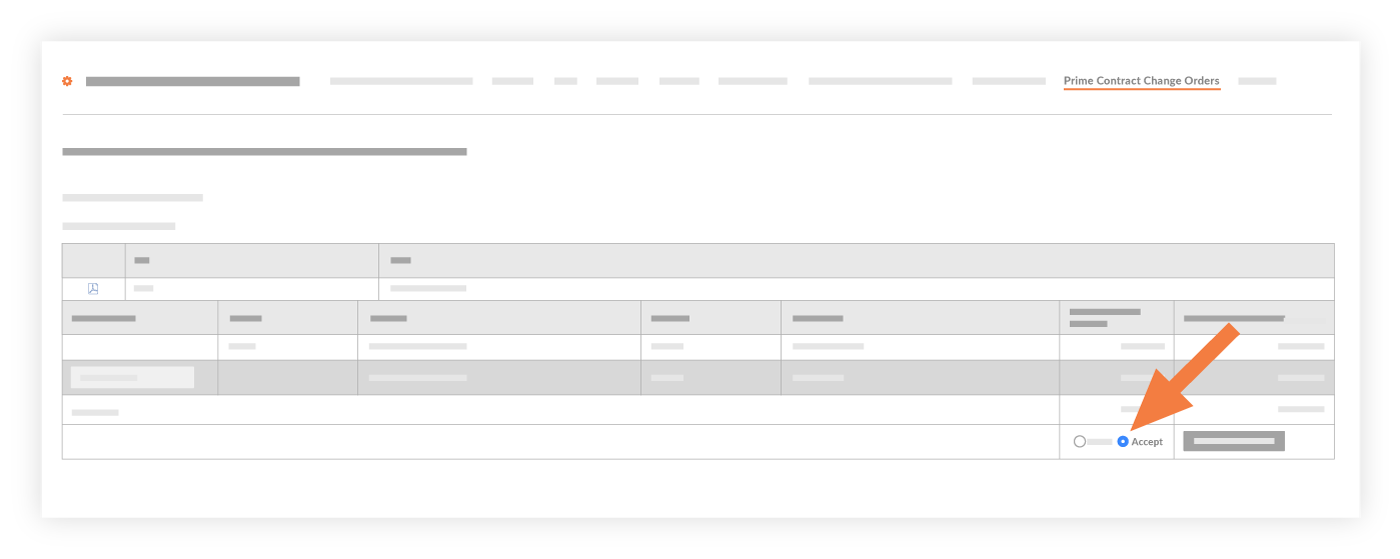
- (Optional) To verify that the sync was successful, log into your ERP system and verify that your data appears as expected.
Reject a PCCO
- Locate the desired MCV in the Main Contract Variations list.
- Choose Reject.

- Enter an optional comment and click Reject.
The following events occur:
- The system removes the MCV from the ERP Integration tool and returns it to an editable state in the project's Main Contract tool.
- The system sends an automated 'ERP MCV Rejection Notification' to the user who created the MCV. This alerts the user of the 'Reject' response.

