Manage Open Assignment Alerts for Resource Planning
Objective
To view alerts for resource assignments in Resource Planning.
Background
Resource assignments allow you to manage your resource by assigning resources to projects. You can create assignment alerts to notify the assignees and share key information about their assignment. See What is an assignment alert in Resource Planning?
This tutorial shows you how to manage open assignment alerts that have been sent to assignees.
Things to Consider
- Required User Permissions
- Only default assignment alerts can request a response. See Configure Default Assignment Alerts for Resource Planning.
- Clicking 'Prompt Unreplied' resends the assignment alert, regardless if responses are enabled.
- If an alert still needs a response, the 'Prompt Unreplied' button resends the alert. If there are multiple recipients on the alert, alerts will resend only to those that have not responded.
Steps
You can manage your open assignment alerts in the following ways:
- View Open Assignment Alerts
- Resend an Assignment Alert
- View Assignment Alert Details
- Close an Assignment Alert
View Open Assignment Alerts
- Navigate to the Company level Resource Planning tool.
- Click Communications and select Alerts.
- Select Open from the drop-down menu.
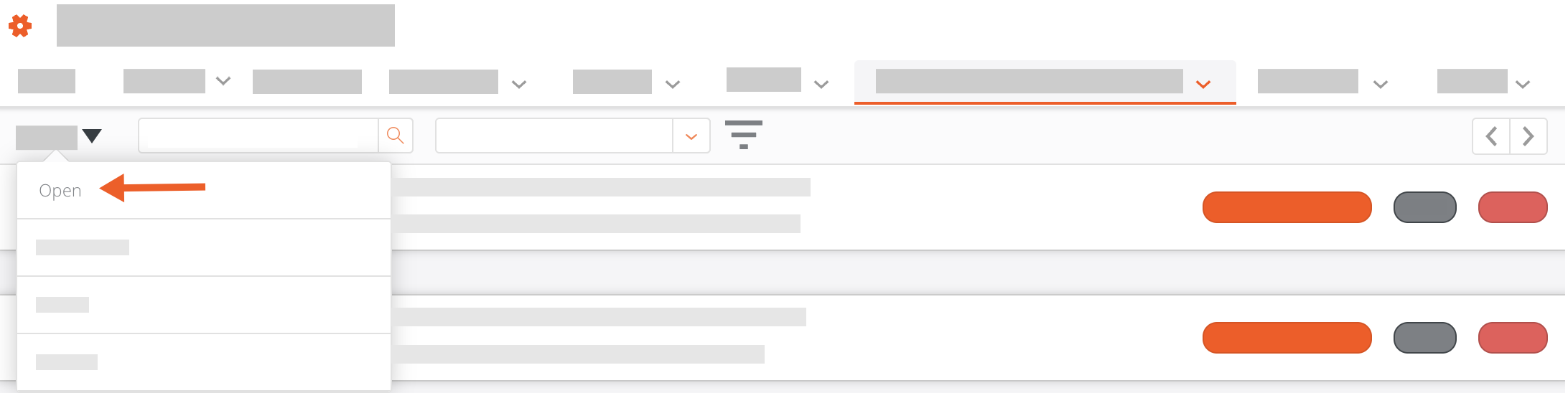
- Optional: To search for an assignment alert, enter the recipient's alert in the Search Recipients box. Then click the magnifying glass icon or press the ENTER/RETURN key on your keyboard to initiate your search.
- Optional: To filter assignment alerts, click the Filter
 icon. Select your filters, then click Apply.
icon. Select your filters, then click Apply.
- Has Reply Option(s). Select the reply option for which you want to see assignment alerts.
- Reply Counts. Select to see assignment alerts where All Recipients Replied, that were Only Partially Replied To or Received No Replies.
- For Projects. Select the project from the drop-down list to see assignment alerts sent for that project.
Note: To clear filters, click the Filter icon. Then select Clear All.
icon. Then select Clear All.
- Optional: To sort the list of assignment requests, click Sort By and select Sent At - Newest, Sent At - Oldest or Most Recent Reply.
- This shows you an overview of the open assignment alerts that have been sent including the:
- Assignee's Name. The assignee's first and last name.
- Project Name. The project's name.
- Assignment Start Date. The assignment's start date.
- Assignment End Date. The assignment's end date.
- Sender. The person who sent the assignment alert.
- Date Sent. The date the assignment alert was sent.
- Response. The response from the assignee.
Note: Assignees can only respond to Default Assignment Alerts if response settings have been configured.
Resend an Assignment Alert
- Navigate to the Company level Resource Planning tool.
- Click Communications and select Alerts.
- Select Open from the drop-down menu.
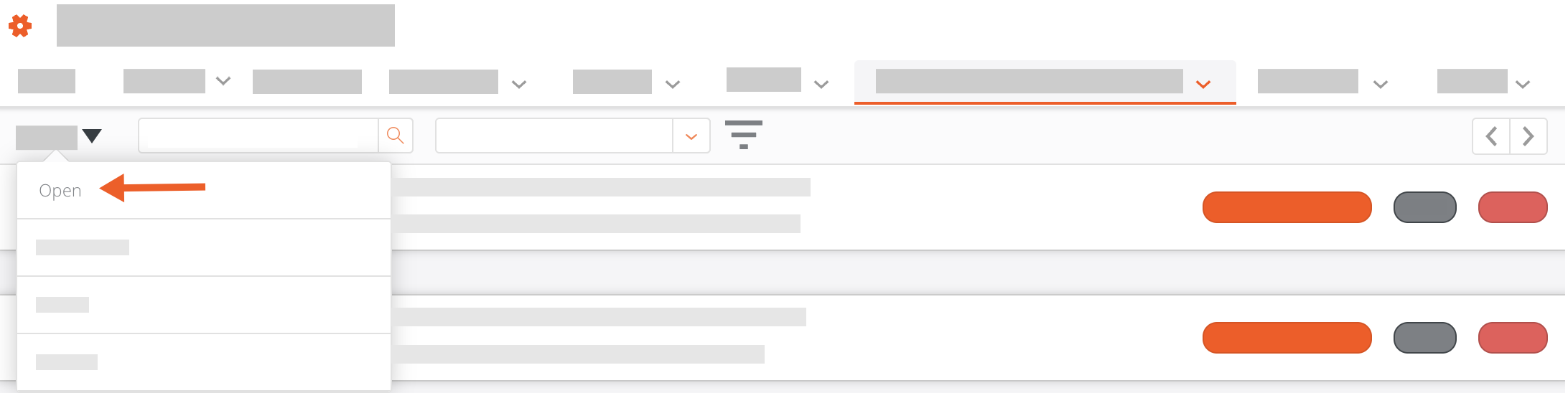
- Optional: To search for an assignment alert, enter the person's name who is receiving the alert in the Search Recipients box. Then click the magnifying glass icon or press the enter/return key on your keyboard to initiate your search.
- Optional: To filter assignment alerts, click the Filter
 icon. Select your filters, then click Apply.
icon. Select your filters, then click Apply.
- Has Reply Option(s). Select the reply option for which you want to see assignment alerts.
- Reply Counts. Select to see assignment alerts where All Recipients Replied, that were Only Partially Replied To or Received No Replies.
- For Projects. Select the project from the drop-down list to see assignment alerts sent for that project.
Note: To clear filters, click the Filter icon. Then select Clear All.
icon. Then select Clear All.
- Locate the assignment alert for which you want to prompt for a reply.
- Click Prompt Unreplied to resend the alert.
Note: This option appears even if replies are not configured for an assignment alert.
View Assignment Alert Details
- Navigate to the Company level Resource Planning tool.
- Click Communications and select Alerts.
- Select Open from the drop-down menu.
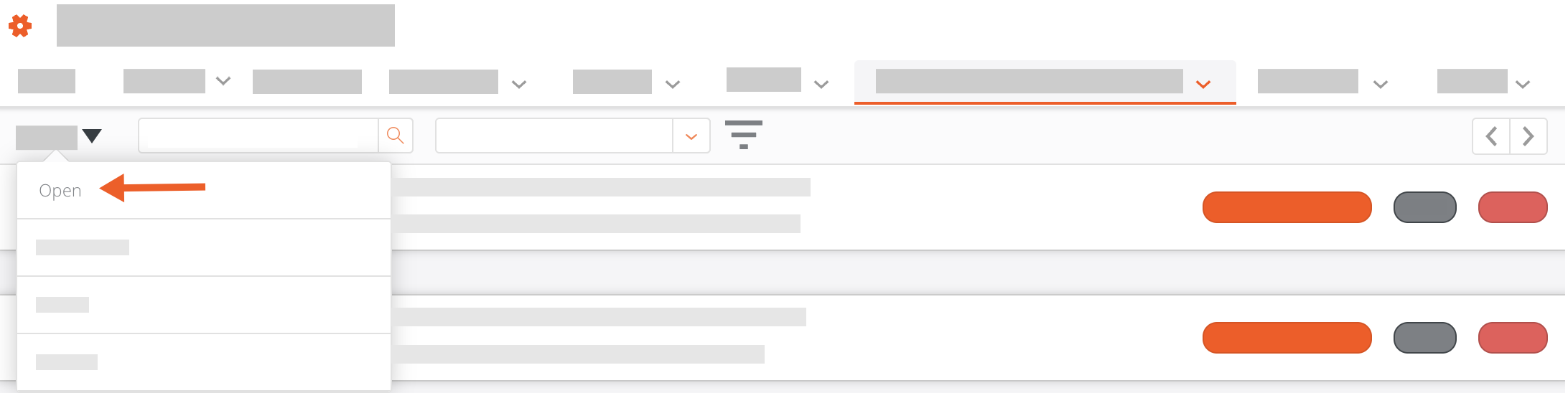
- Optional: To search for an assignment alert, enter the person's name who is receiving the alert in the Search Recipients box. Then click the magnifying glass icon or press the enter/return key on your keyboard to initiate your search.
- Optional: To filter assignment alerts, click the Filter
 icon. Select your filters, then click Apply.
icon. Select your filters, then click Apply.
- Has Reply Option(s). Select the reply option for which you want to see assignment alerts.
- Reply Counts. Select to see assignment alerts where All Recipients Replied, that were Only Partially Replied To or Received No Replies.
- For Projects. Select the project from the drop-down list to see assignment alerts sent for that project.
Note: To clear filters, click the Filter icon. Then select Clear All.
icon. Then select Clear All.
- Locate the assignment alert for which you want to view the alert details. Then click View.
- Review the information that was sent to the recipient. Then click Close to close the modal.
Close an Assignment Alert
- Navigate to the Company level Resource Planning tool.
- Click Communications and select Alerts.
- Select Open from the drop-down menu.
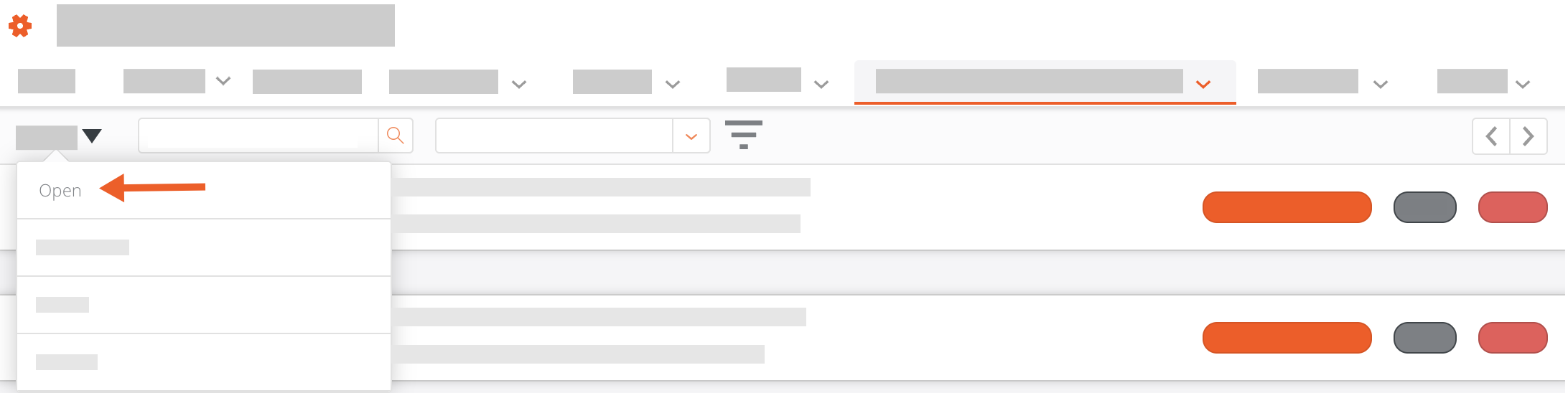
- Optional: To search for an assignment alert, enter the person's name in the Search Recipients box. Then click the magnifying glass icon or press the enter/return key on your keyboard to initiate your search.
- Optional: To filter assignment alerts, click the Filter
 icon. Select your filters, then click Apply.
icon. Select your filters, then click Apply.
- Has Reply Option(s). Select the reply option for which you want to see assignment alerts.
- Reply Counts. Select to see assignment alerts where All Recipients Replied, that were Only Partially Replied To or Received No Replies.
- For Projects. Select the project from the drop-down list to see assignment alerts sent for that project.
Note: To clear filters, click the Filter icon. Then select Clear All.
icon. Then select Clear All.
- Locate the assignment alert that you want to close.
- Click Close.
The assignment alert now appears under closed assignment alerts. See View Closed Assignment Alerts.

