Manage Programmed Assignment Alerts for Resource Planning
Objective
To manage programmed assignment alerts for resource assignments in Resource Planning.
Background
Resource assignments allow you to manage your resources by assigning them to projects. You can create assignment alerts to notify the assignees and share key information about their assignment. See What is an assignment alert in Resource Planning? You can programme assignment alerts to be sent a later time. See Send Assignment Alerts for Resource Planning.
This tutorial shows you how to manage programmed assignment alerts that have not yet been sent to recipients.
Things to Consider
Steps
You can manage your programmed assignment alerts in the following ways:
- View Programmed Assignment Alerts
- Send Programmed Assignment Alerts Now
- Edit Programmed Assignment Alerts
- Delete Programmed Assignment Alerts
View Programmed Assignment Alerts
- Navigate to the Company level Resource Planning tool.
- Click Communications and select Alerts.
- Select Programmed from the drop-down menu.
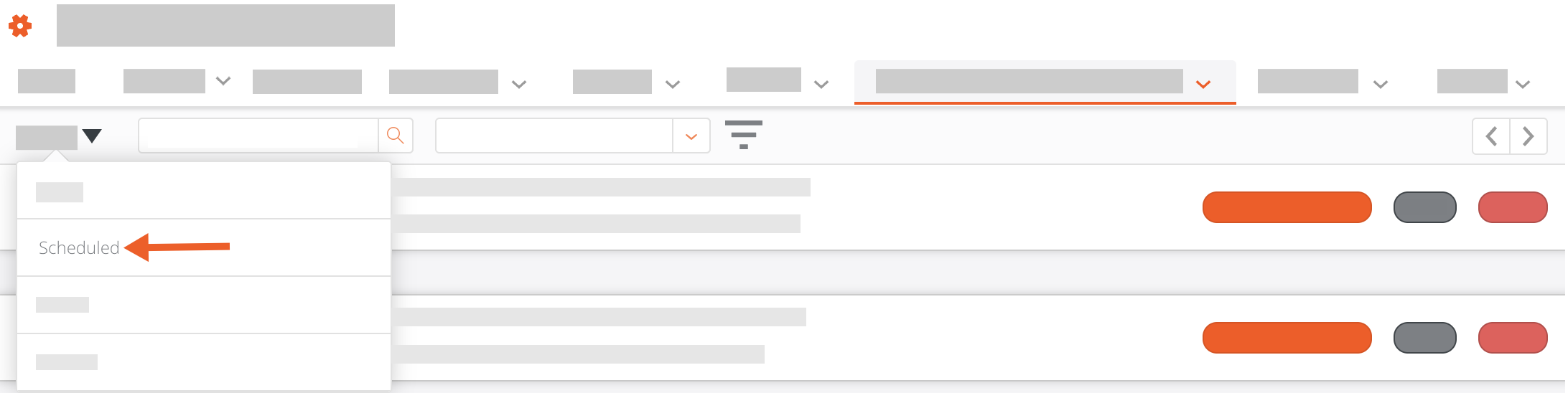
- Optional: To search for an assignment alert, enter the recipient's name in the Search Recipients box. Then click the magnifying glass icon or press the ENTER/RETURN key to initiate your search.
- Optional: To filter assignment alerts, click the filter
 icon. Select your filters, then click Apply.
icon. Select your filters, then click Apply.
- Has Reply Option(s). Select the reply option for which you want to see assignment alerts.
- Reply Counts. Select to see assignment alerts where All Recipients Replied, Only Partially Replied To or Received No Replies.
- For Projects. Select the project from the drop-down list to see assignment alerts sent for that project.
Note: To clear filters, click the filter icon. Then select Clear All.
icon. Then select Clear All.
- Optional: To sort the list of assignment requests, click Sort By and select Created - Newest or Created - Oldest.
- View a list of all the assignment alerts that are programmed to be sent:
- Assignee's Name. The assignee's first and last name.
- Project Name. The project's name.
- Assignment Start Date. The assignment's start date.
- Assignment End Date. The assignment's end date.
- Programmed For. When the assignment alert is programmed to be sent.
- Creator. The person who created the assignment alert.
Send Programmed Assignment Alerts Now
- Navigate to the Company level Resource Planning tool.
- Click Communications and select Alerts.
- Select Programmed from the drop-down menu.
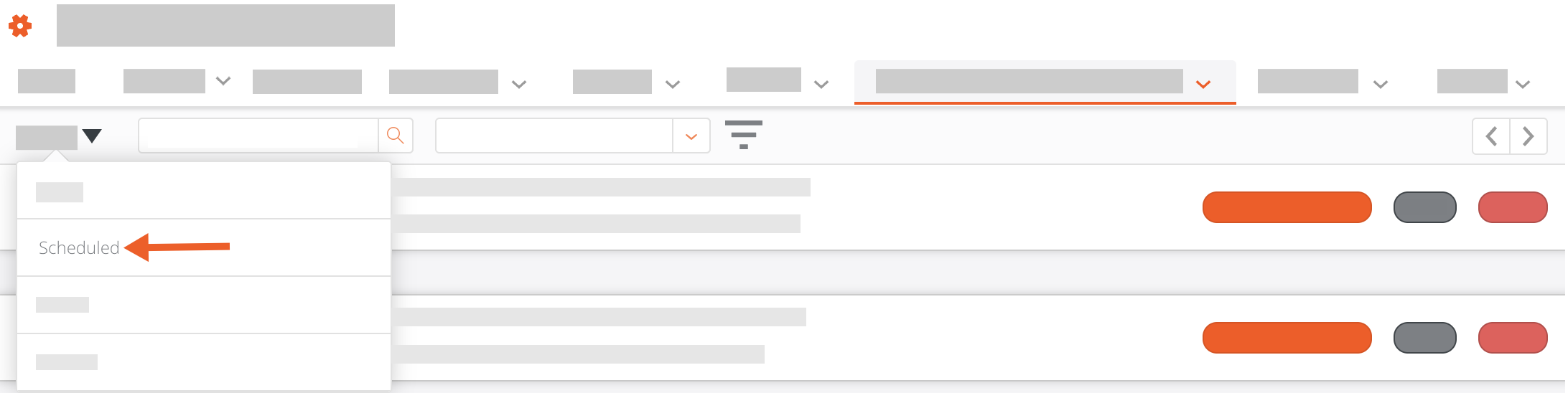
- Optional: To search for an assignment alert, enter the person's name who is receiving the alert in the Search Recipients box. Then click the magnifying glass icon or press the enter/return key on your keyboard to initiate your search.
- Optional: To filter assignment alerts, click the filter
 icon. Select your filters, then click Apply.
icon. Select your filters, then click Apply.
- Has Reply Option(s). Select the reply option for which you want to see assignment alerts.
- Reply Counts. Select to see assignment alerts where All Recipients Replied, Only Partially Replied To or Received No Replies.
- For Projects. Select the project from the drop-down list to see assignment alerts sent for that project.
Note: To clear filters, click the filter icon. Then select Clear All.
icon. Then select Clear All.
- Locate the assignment alert that you want to send. Then click, Send Now.
Edit Programmed Assignment Alerts
- Navigate to the Company level Resource Planning tool.
- Click Communications and select Alerts.
- Select Programmed from the drop-down menu.
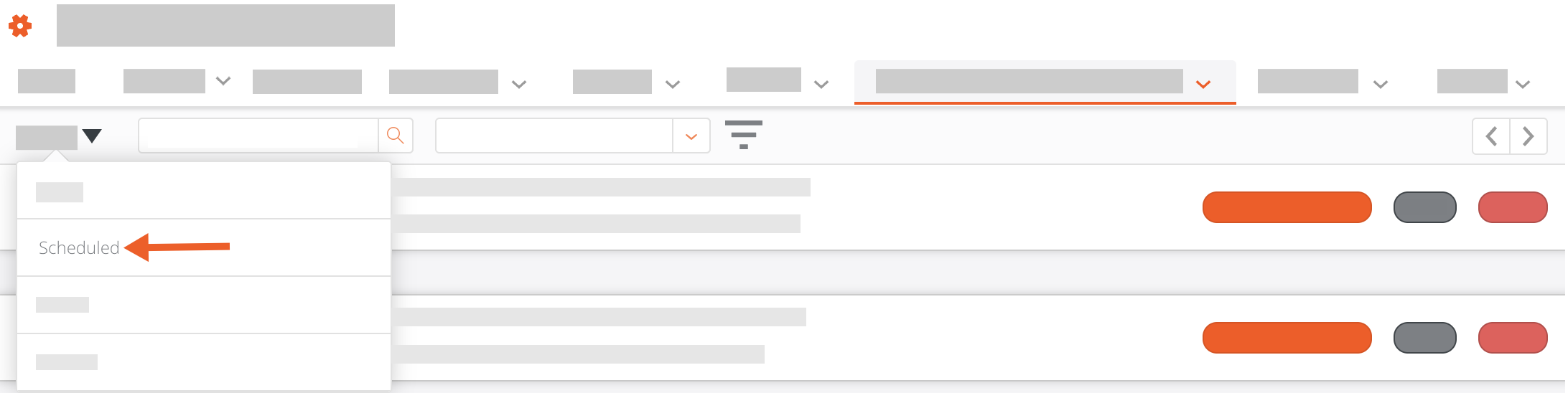
- Optional: To search for an assignment alert, enter the person's name who is receiving the alert in the Search Recipients box. Then click the magnifying glass icon or press the enter/return key on your keyboard to initiate your search.
- Optional: To filter assignment alerts, click the filter
 icon. Select your filters, then click Apply.
icon. Select your filters, then click Apply.
- Has Reply Option(s). Select the reply option for which you want to see assignment alerts.
- Reply Counts. Select to see assignment alerts where All Recipients Replied, Only Partially Replied To or Received No Replies.
- For Projects. Select the project from the drop-down list to see assignment alerts sent for that project.
Note: To clear filters, click the filter icon. Then select Clear All.
icon. Then select Clear All.
- Locate the assignment alert that you want to edit. Then click, Edit.
- Edit the assignment alert.
- Subject. Enter the subject of the assignment alert.
- Alert Content. Enter the information to be sent in the assignment alert.
Note: You cannot add dynamic tokens when editing a programmed assignment alert. - Programme Delivery. Select whether the message is programmed for delivery.
- Leave the 'Schedule Delivery' in the ON position and enter the date and time for the programmed assignment alert to be sent.
OR - Move the toggle for 'Schedule Delivery' to the OFF position to un-schedule the assignment alert and save it as a draft. See Manage Draft Assignment Alerts for Resource Planning.
- Leave the 'Schedule Delivery' in the ON position and enter the date and time for the programmed assignment alert to be sent.
- Recipients. Select who will receive the assignment alert.
- Click the remove
 icon to remove a recipient.
icon to remove a recipient. - Click Add Recipients to add recipients, then select a recipient.
- Click the remove
- Click Save.
Delete Programmed Assignment Alerts
- Navigate to the Company level Resource Planning tool.
- Click Communications and select Alerts.
- Select Programmed from the drop-down menu.
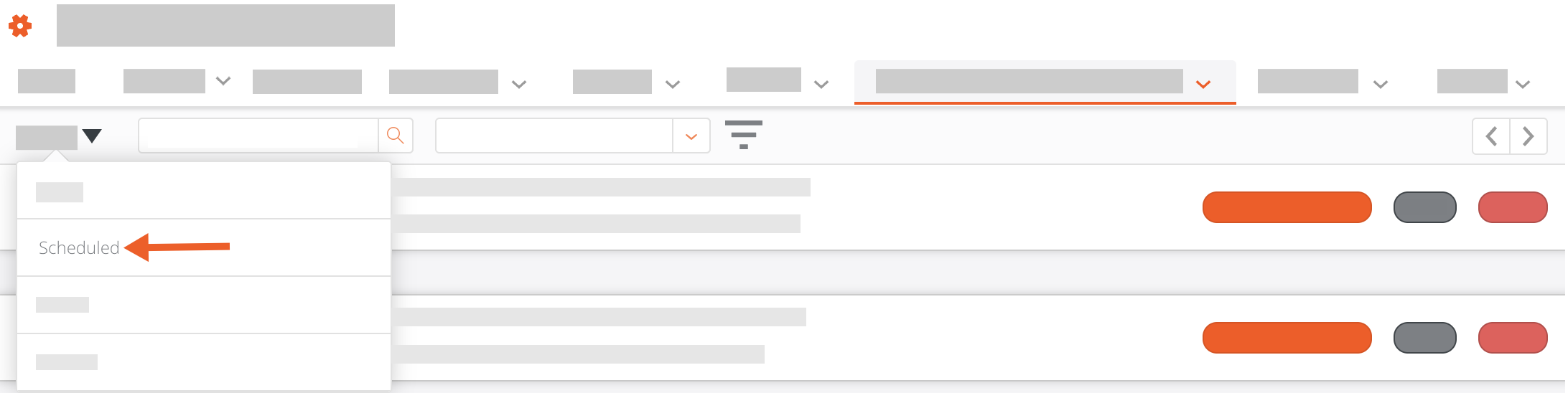
- Optional: To search for an assignment alert, enter the person's name who is receiving the alert in the Search Recipients box. Then click the magnifying glass icon or press the enter/return key on your keyboard to initiate your search.
- Optional: To filter assignment alerts, click the filter
 icon. Select your filters, then click Apply.
icon. Select your filters, then click Apply.
- Has Reply Option(s). Select the reply option for which you want to see assignment alerts.
- Reply Counts. Select to see assignment alerts where All Recipients Replied, Only Partially Replied To or Received No Replies.
- For Projects. Select the project from the drop-down list to see assignment alerts sent for that project.
Note: To clear filters, click the filter icon. Then select Clear All.
icon. Then select Clear All.
- Locate the programmed assignment alert that you want to delete. Then click, Delete.

