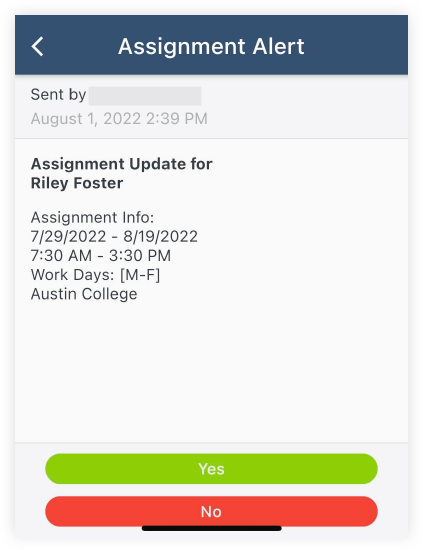Respond to Assignment Alerts for Resource Planning
Objective
To respond to resource assignment alerts in Resource Planning.
Background
Assignments allow companies to manage their resource by assigning resources to projects. Assignment alerts are sent to notify the assignees and share key information about their assignment. See What is an assignment alert in Resource Planning? Assignees can respond to assignment alerts to confirm or indicate that they have a conflict.
Things to Consider
- Required User Permissions:
- To receive assignment alerts by SMS, recipients must have the 'Enable SMS' tickbox selected and a 'Phone Number' entered on their Resource Planning profile. See Edit People in Resource Planning.
- To receive assignment alerts by email, recipients must have the 'Enable Email' tickbox marked and an 'Email Address' entered ion their Resource Planning profile. See Edit People in Resource Planning.
- To receive assignment alerts through the Resource Planning/LaborChart mobile app, recipients must have the 'Enable Mobile Notifications' tickbox marked on their Resource Planning profile. See Edit People in Resource Planning.
- Additional Information:
- You can only respond to assignment alerts if 'Responses' are enabled. See Configure Default Assignment Alerts for Resource Planning.
- You can respond to assignment alerts by text message, email or through the Resource Planning/LaborChart app. See What is the Resource Planning/LaborChart App?
- Only default assignment alerts can request a response. Project-level alerts cannot receive responses.
- If responses are enabled, you can respond via email, text message or the Resource Planning/LaborChart app when there is a 'Reply' prompt in the message.
- Message and data rates may apply when sending or receiving SMS messages.
Prerequisites
- Enable assignment alert responses. See Configure Default Assignment Alerts for Resource Planning.
Steps
Follow these steps to:
Respond by SMS
- On your mobile device, open the SMS message.
- Type the response option in the text message box.
Note: Responses must be a pre-defined option and follow the required format:- Responses do NOT include the quotation marks.
- Responses start with '#'.
- Responses have no spaces.
- Responses are NOT case sensitive.
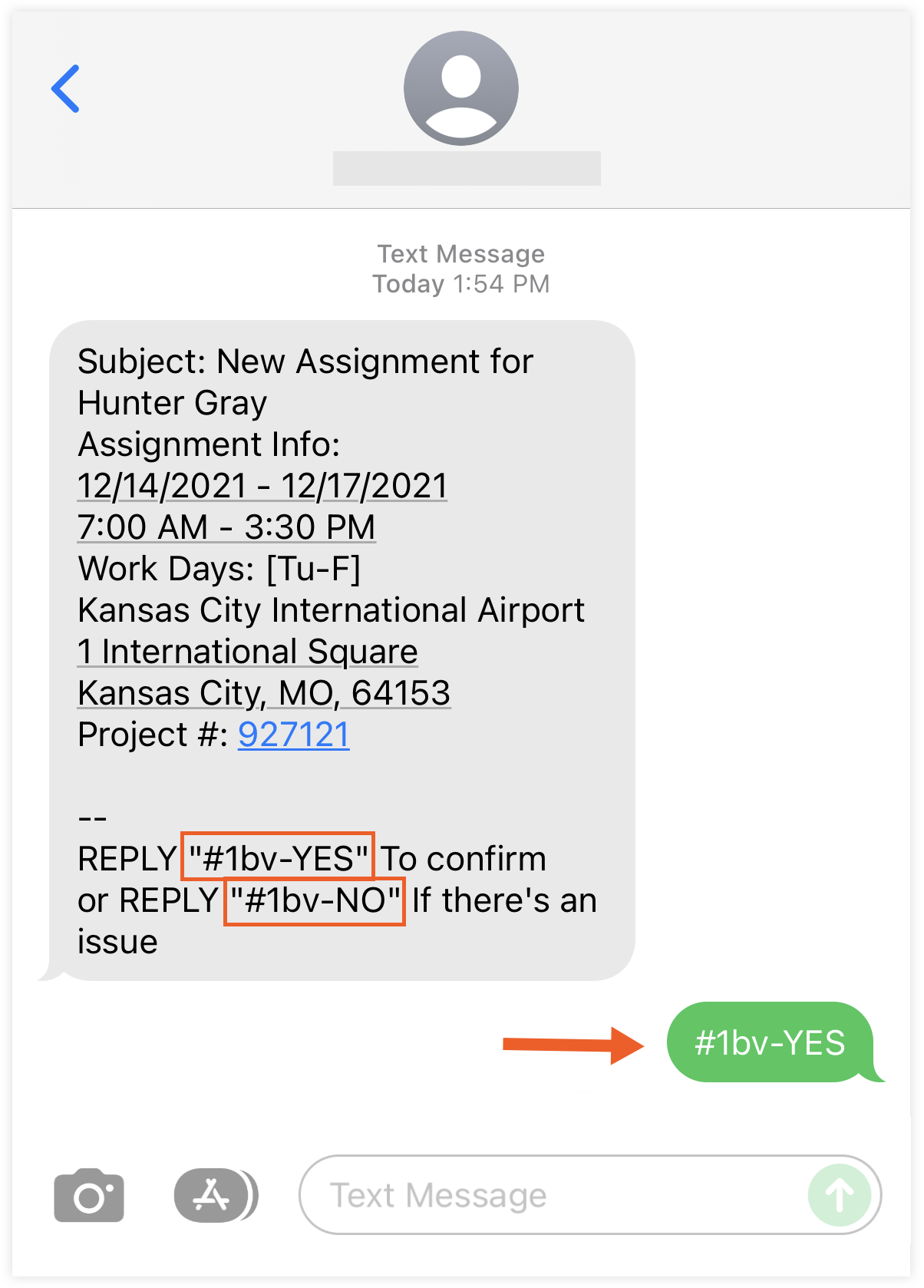
- Tap Send to send the SMS message.
Respond by Email
- In your email client, open the email message.
- Click Reply.
- Type the response option in the message box.
Note: Responses must be a pre-defined option and follow the required format:- Responses do NOT include the quotation marks.
- Responses are NOT case sensitive.
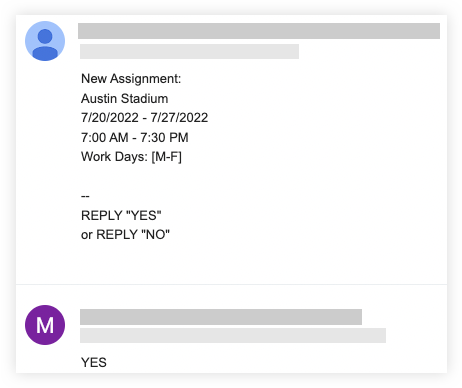
- Click to send the email message.
Respond by Resource Planning/LaborChart App
- On your mobile device, open the LaborChart/Resource Planning app. See What is the LaborChart/Resource Planning App?
- Tap the more menu (≡) icon and select Communications.
- Tap the alert.
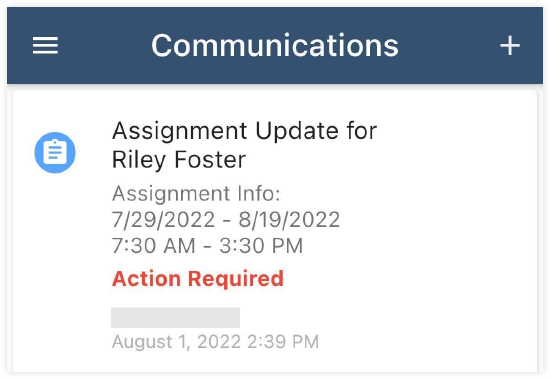
- Tap your response.