Respond to a Workflow on a Project
Objective
To respond to a workflow on a project level item.
Background
After a workflow has been started on a project item, designated users can respond to their assigned step.
Things to Consider
- Required User Permissions:
- To respond to a workflow on a commitment or commitment variation:
- 'Standard' level permissions or higher on the project's Commitments or Main Contracts tool.
- Must have permission to view the item containing the workflow. If the item is marked ‘Private’, the responder must have ‘Admin’ level permissions or be added to the ‘Access for Non-Admin Users’ list in the item’s privacy settings.
- Must be the assignee of the contract's current workflow step.
- To respond to a workflow on a main contract or main contract variation:
- 'Standard' level permissions or higher on the project's Commitments or Main Contracts tool.
- Must have permission to view the item containing the workflow. If the item is marked ‘Private’, the responder must have ‘Admin’ level permissions or be added to the ‘Access for Non-Admin Users’ list in the item’s privacy settings.
- Must be the assignee of the contract's current workflow step.
- To respond to a workflow on a subcontractor payment application:
- 'Standard' level permissions or higher on the project's Commitments tool.
- Must be the assignee of the payment application's current workflow step.
- The payment application must be associated with an open billing period.
- Must have permission to view the item containing the workflow. If the item is marked ‘Private’, the responder must have ‘Admin’ level permissions or be added to the ‘Access for Non-Admin Users’ list in the item’s privacy settings.
- To respond to a workflow on a budget change:
- 'Standard' level permissions or higher on the project's Budget tool.
- Must be the assignee of the current workflow step on the budget change.
- To respond to a workflow on a correspondence item:
- 'Standard' level permissions or higher on the project's Correspondence type.
- Must be the assignee of the correspondence item's current workflow step.
- To respond to a workflow on a commitment or commitment variation:
Steps
- Navigate to the Project item containing the workflow.
- In the right pane of the item, review the 'Current' step in the workflow.
Note: Click 'Show Workflow' if the side panel is collapsed. - Select your response for the workflow at the bottom of the right pane.
Note: You will still have an opportunity to cancel your response in the next step. - Optional: Upload or attach files to the workflow.
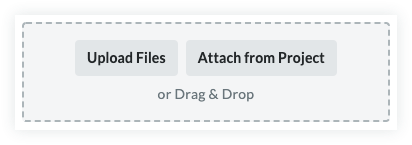
- Optional: Enter a reason for your response.
Note: A reason for your response may be required based on the configuration of the workflow template. - Click Submit to finalise your response or Back to return to change your response.

