About Tender Management Enhanced Experience
New Tender Management Experience
Procore has released Tender Management Enhanced Experience, a streamlined experience for managing tenders in the Tendering tool. This experience includes features such as tender forms, tender levelling and an integration with the Procore Construction Network.
Note
For a comparison of the Legacy and Enhanced experiences, see What is the difference between the old and new tender management experience in the Tendering tool?You can enable the new experience on a project-by-project basis or for all projects in your account. See How do I update to the new Tendering experience?
Video
|
|
Overview
Many actions and processes within the Tendering tool remain the same between the Legacy and Enhanced experiences. For example, before you create a tender form, you should still confirm settings for the Tendering tool, upload tender documents to the project and create a tender package.
Below is a list of notable features included in the Tender Management Enhanced Experience:
- Create and Manage Custom Tender Forms
- Level and Compare Submitted Tenders
- Add and Invite Tenderers
- Award a Tender and Convert it to a Subcontract or Purchase Order
- Soft Award a Tender
Create and Manage Custom Tender Forms
Tender forms make it easier to break down scope and cost information and help to standardise the responses that are being received from tenderers. In addition, the use of tender forms allows for tender levelling on submitted tenders. See Create a Tender Form and Import Tender Forms.
Video
Details
- There can be multiple tender forms per tender package.
- You can preview the tender form before sending it out.
- Tenderers will be able to add their own inclusions, exclusions, comments and attachments to their tender submissions.
- If you create a new company on the Tenderers tab, the contact will be added to the Company level Directory tool.
- You don't need to use cost codes for all line items and can create plain text line items instead. See Do I need to use cost codes on a tender form?
Overview
When creating a new tender form, you can add line items and details to the 'Base Tender' and 'Alternates' sections on the Tender Form tab. All line items added to the Base Tender and Alternates sections will be sent to any tenderers invited to the tender form.
Note: You can add additional sections to Base Tender and Alternates.
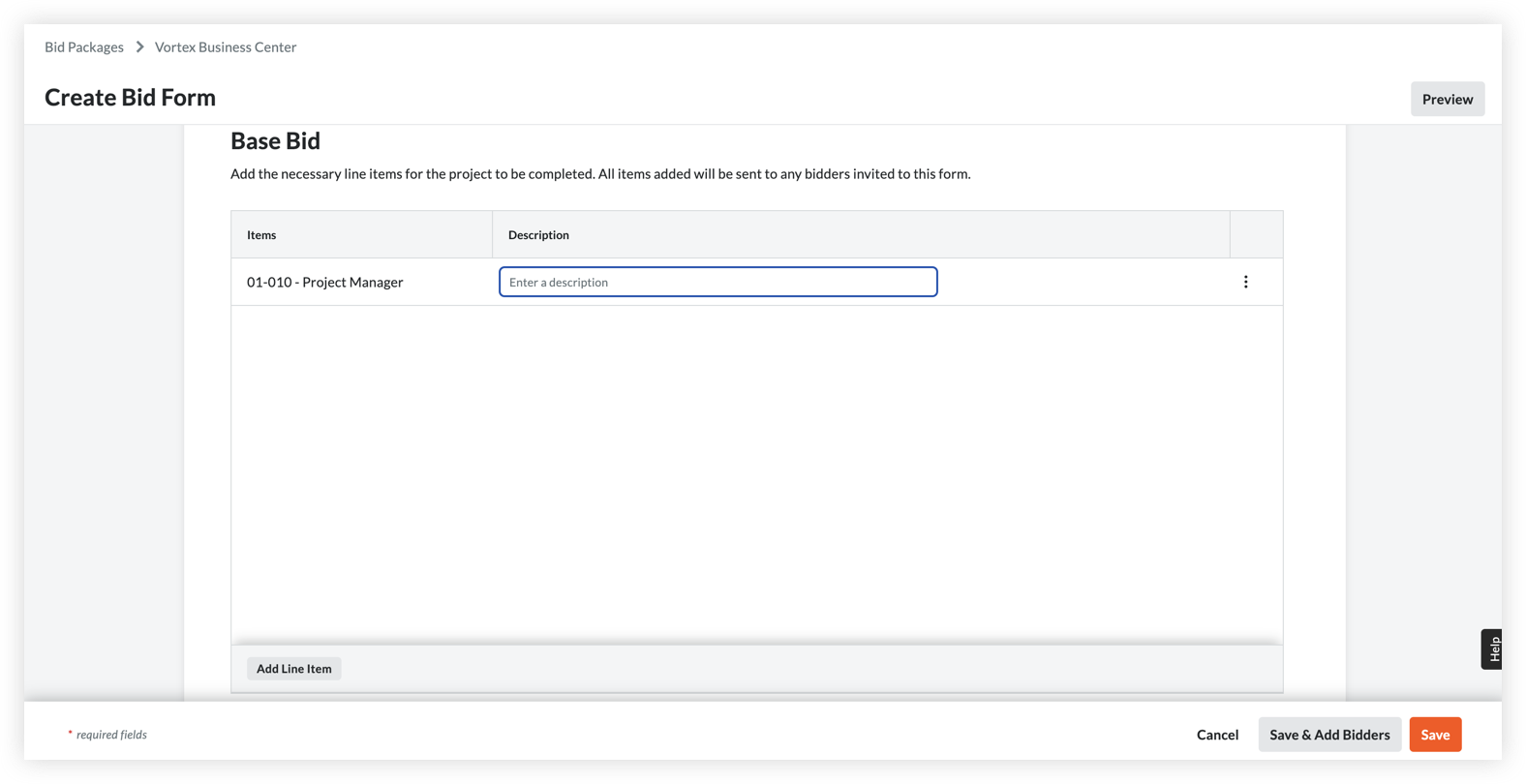
After filling out the necessary information, you can add tenderers on the Tenderers tab. See Find and Invite Tenderers to a Tender Form.
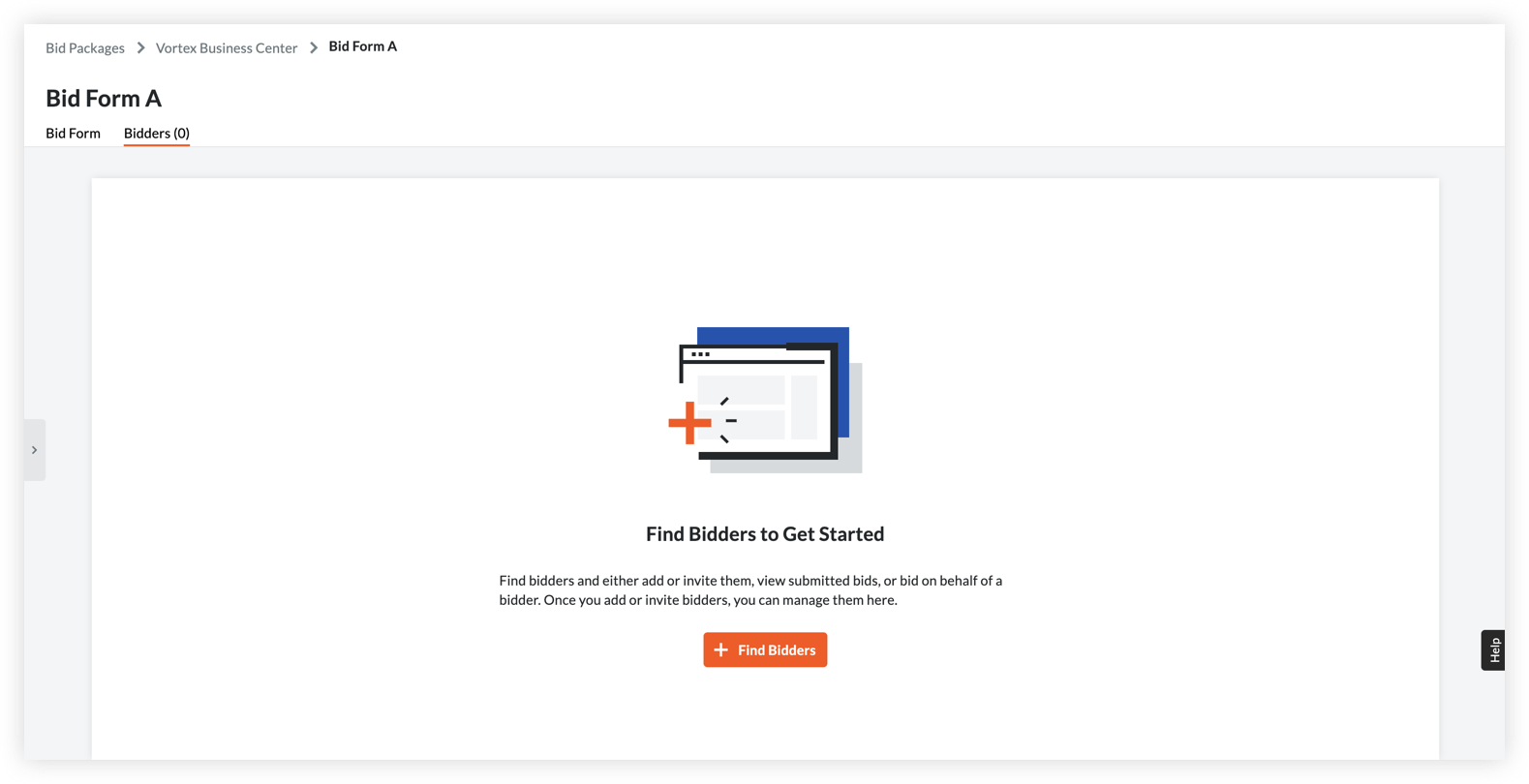
Companies are pulled from the Company level Directory tool. If a company is not yet in the Directory tool, you can click Add Company on the Tenderers tab to add them as a new contact. See Add a New Company to the Directory from the Tendering Tool and Add a New Contact to the Directory from the Tendering Tool.
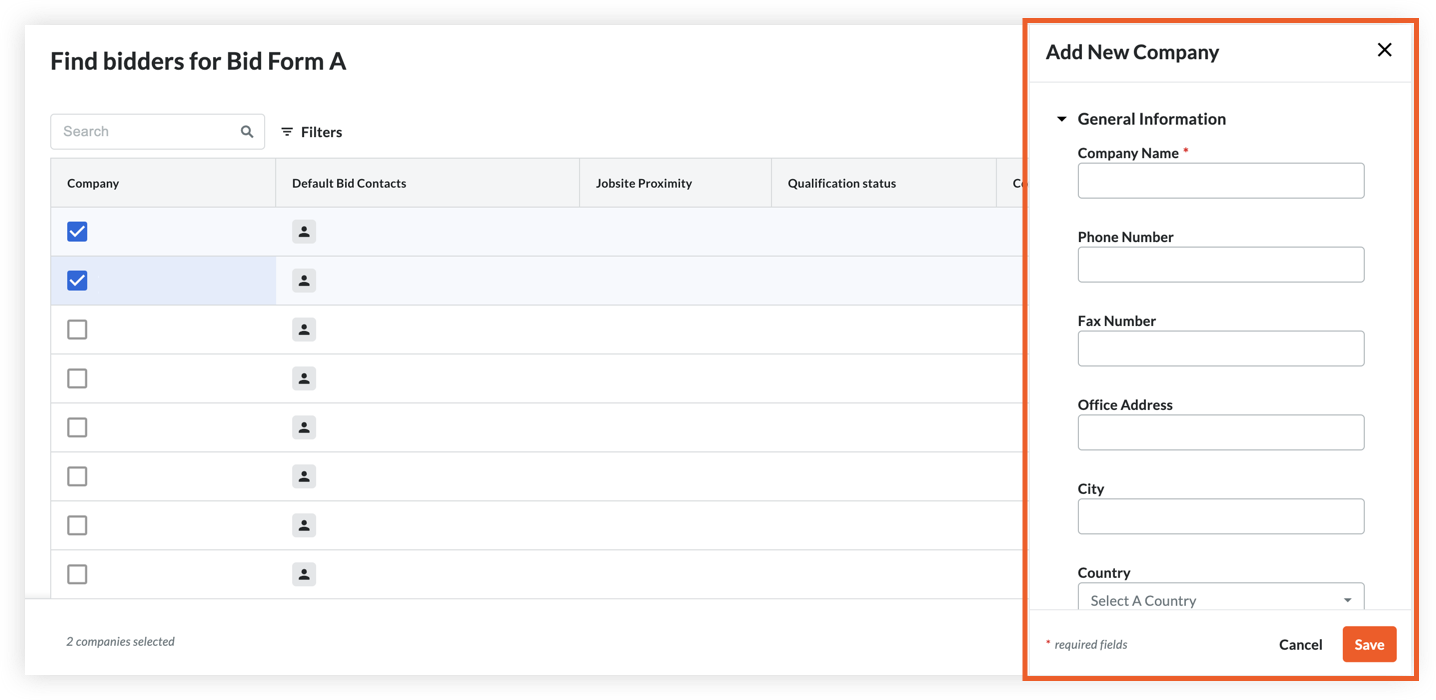
When you are ready to invite the tenderers to tender, you can click Invite from the drop-down menu or the 'Invite Outstanding Tenderers' banner.

Level and Compare Submitted Tenders
The Tender Levelling feature for tender forms in the Tendering tool allows you to compare tenders side by side so that you can more easily decide who to award a contract to. See Level Tenders for a Tender Form for more information.
Video
Details
- You can level and compare tenders after tenders have submitted for a tender form.
- You can configure columns (choose from 3 different row heights and show or hide columns) and export the tender levelling data to a CSV file.
Overview
To begin comparing tenders, click the Tender Levelling tab for the relevant tender form.
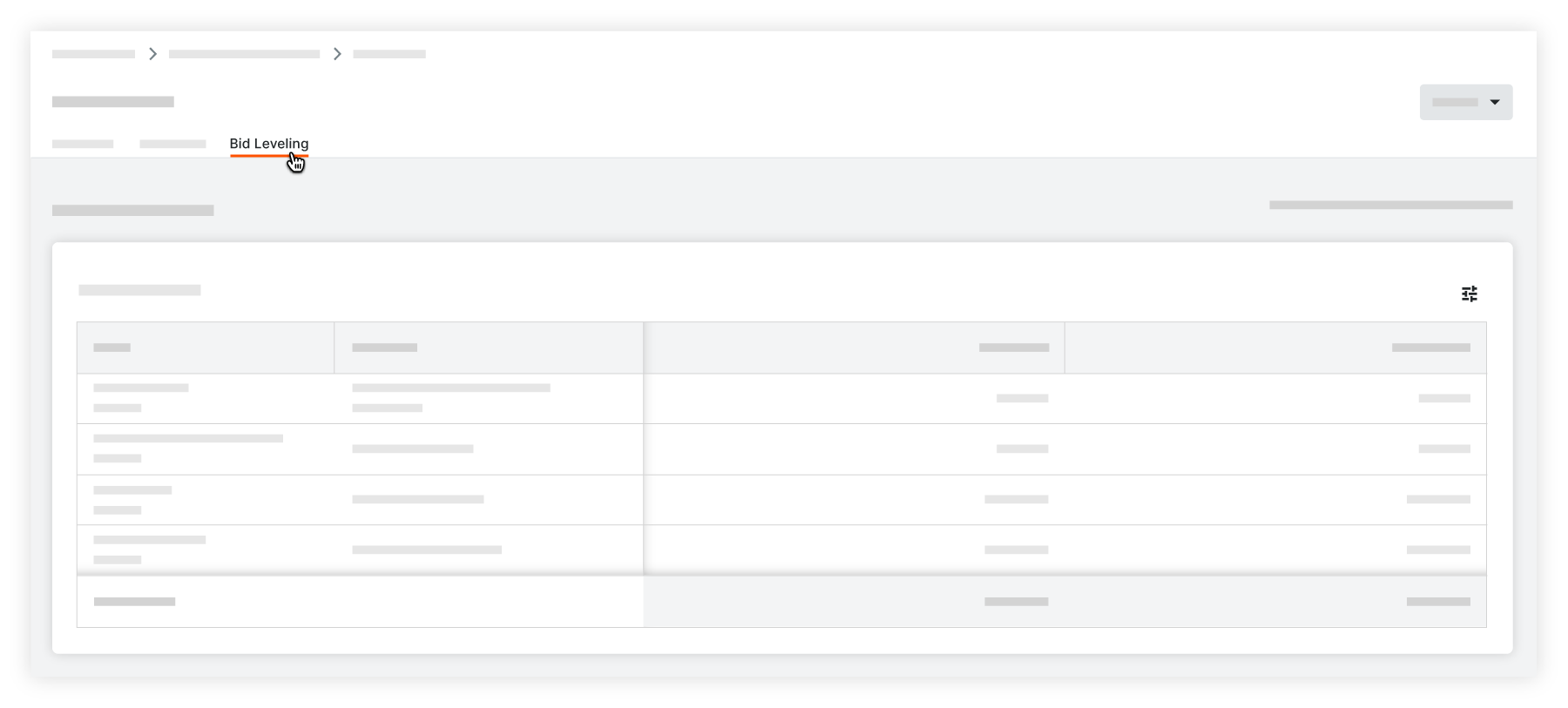
Tenders are shown side by side, with the submitted values aggregated. Depending on the amount of data and the size of your browser window, you may need to scroll to the right to view additional data.
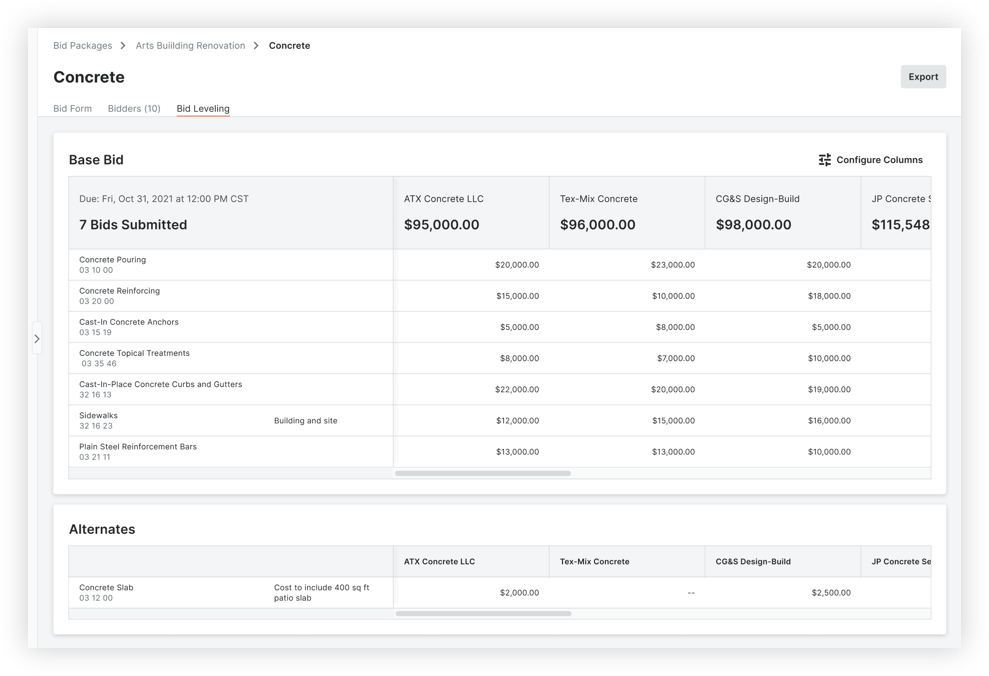
Click Configure Columns to choose which columns you want to see and also adjust the size if needed.
Add and Invite Tenderers
Video
Add Companies from the Directory
Similar to the original tender management experience, you can add companies from your Company level Directory tool and invite them to tender. See Add Tenderers from the Directory to a Tender Form. You can add tenderers from multiple areas of the Tendering tool:
- While creating or editing a tender form, click Save and Add Tenderers. See Create a Tender Form.
- From the 'Bidders' tab, click Add Tenderers.
- From the 'Bidding' tab of the tender package, click the plus + icon on the right side.
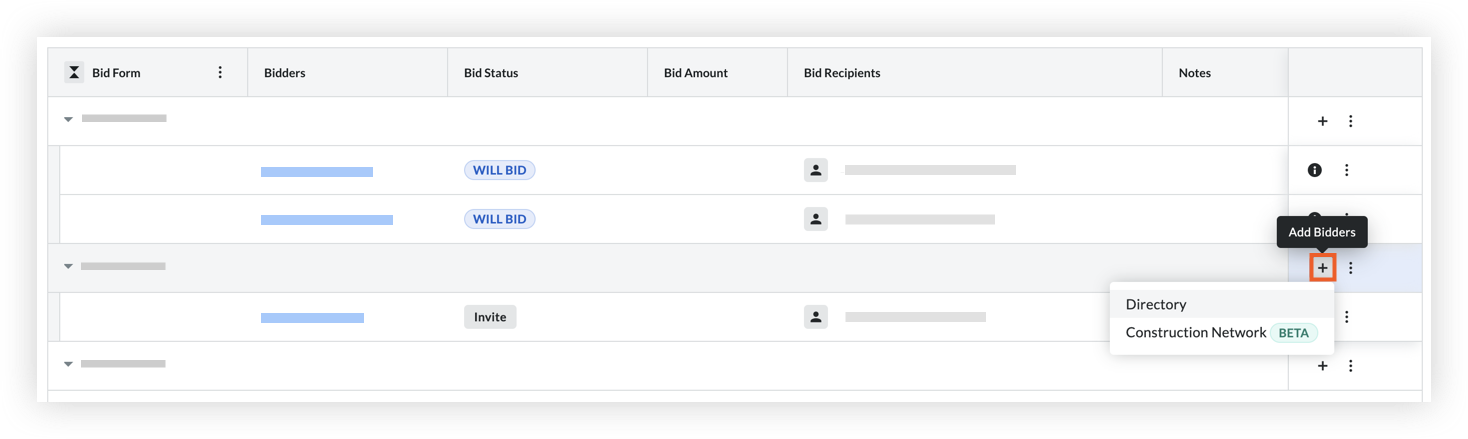
If you want to add a new company to your Directory so that you can invite them to tender, you can click Add Company on the Add Tenderers page. See Add a New Company to the Directory from the Tendering Tool and Add a New Contact to the Directory from the Tendering Tool.
Add Companies from the Procore Construction Network
In Beta
This feature is currently in beta.As part of the new tender management experience, tender solicitors can search through the Procore Construction Network to find additional companies to invite to place a tender on a project. See Add Tenderers from the Procore Construction Network.
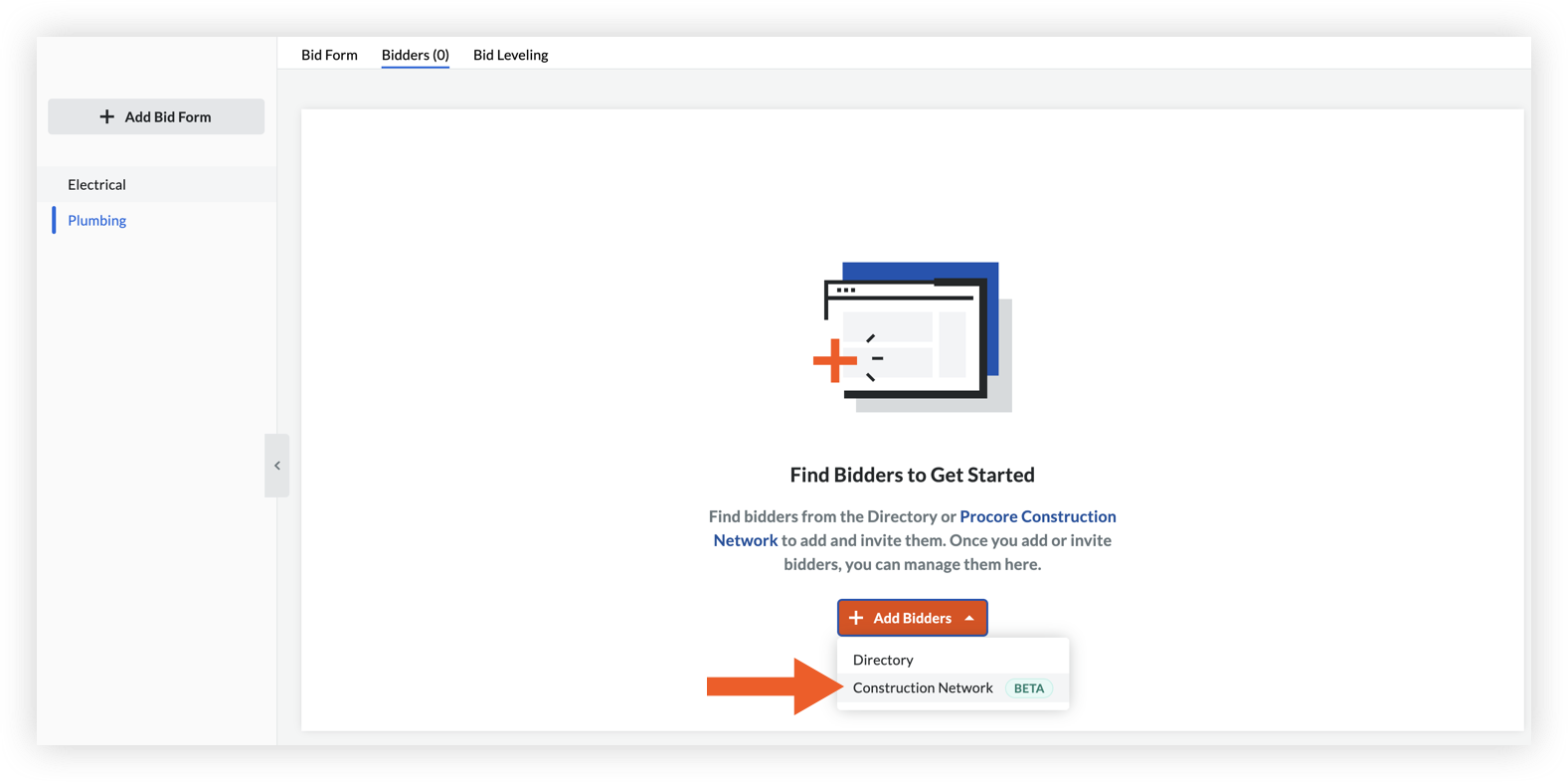
Instead of only being able to invite contacts that already exist in your company's Directory in Procore to tender, you can discover and choose from thousands of companies across the Procore Construction Network.
Overview
- The following information is shown for each company, based on their information in the Construction Network: Primary Address, Doing Business As, Website and Provided Services.
- You can use the search bar to find specific companies and use the Filters option to filter results by the following details: Project Location, Provided Services, Company Type and Construction Sector.
- Companies from the Procore Construction Network that you invite to tender will be added to the Company level Directory in Procore. You can choose to edit tender contacts in the Directory tool later if needed.
Award a Tender and Convert it to a Subcontract or Purchase Order
Similar to the original tender management experience, you can award a tender and convert it to a contract in the project's Commitments tool. See Award a Tender and Convert it to a Subcontract or Purchase Order. After you select the type of contract you want to convert the tender to, you'll be directed to the Bill of Quantities tab in the project's Commitments tool, where you can then email out the contract.
Video
|
|
Soft Award a Tender
If you don't want to create a contract yet, you can also "soft award" a tender by changing the Tender Status to 'Awarded'. See Soft Award a Tender.
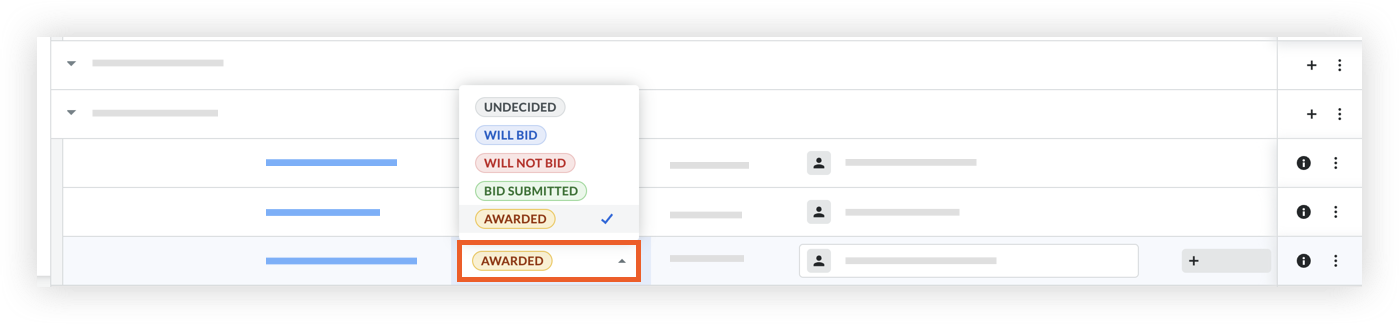
How do I opt in to the new tender management experience?
See How do I opt in to the new tender management experience?
FAQ
Why use Tender Forms?
Tender forms make it easier to break down scope and cost information and help to standardise the responses that are being received from tenderers. In addition, the use of tender forms allows for tender levelling on submitted tenders. See Level Tenders for a Tender Form.
What if I don’t plan to define scope?
Tender forms aren't just about scope. They can help you better assess coverage by allowing you to customise how you organise your tenderers. If you create one tender form per trade and have tenderers that place a tender on multiple tender forms, you can now track Tender Status, Notes and Activity separately. This wasn’t possible in the old experience, since tenderers were tracked by Company instead of Trade.
Example
A Main Contractor invites Acme Construction to place a tender on two tender forms: one for Electrical and one for HVAC. If the company chooses to place a tender on Electrical, but not place a tender on HVAC, both statuses will still be recorded. Notes and Activity are also tracked per tender form instead of per company.What permissions are required to view a tender form?
Users must have 'Read Only' or higher level permissions to the project's Tendering tool and be added to the 'Bidding CC Group'.
Where do I add tenderers?
In the new experience, you can add tenderers after you create a tender form. See Add Tenderers to a Tender Form.
There are three (3) different areas where you can add tenderers:
- While creating or editing a tender form, click Save and Add Tenderers. See Create a Tender Form.
- From the 'Bidders' tab, click Add Tenderers.
- From the 'Bidding' tab of the tender package, click the plus + icon on the right side.
Can I modify the columns on a tender form?
Yes. You can click the vertical ellipsis ![]() icon on a column to adjust the sizing of the columns or pin them to a certain side.
icon on a column to adjust the sizing of the columns or pin them to a certain side.
Can I Switch back to the old tendering experience?
No. Once you update a project to the new experience, it cannot be switched back.
Will more features be added?
Yes. Additional features, such as templates, are planned for development.
See Also
Tender Forms
- Add a New Company to the Directory from the Tendering Tool
- Add Tenderers to a Tender Form
- Award a Tender and Convert it to a Subcontract or Purchase Order
- Create a Tender Form
- Delete a Tender Form
- Edit a Tender Form
- Filter and Sort Tendering Information
- Import Tender Forms to the Tendering Tool
- Invite Tenderers
- Preview a Tender Form
- Resend Invitations to Tender
- Search for and Filter Companies to Add to a Tender Form
- Soft Award a Tender
- View a Tender Form
- View and Manage Tenderers on a Tender Form
Tender Levelling
Tendering Network (Beta)
If you would like to ask questions or share any feedback, please contact support@procore.com.