Forward a Variation to a Project User by Email
Objective
To forward a variation to a Procore user using the email function in the Variations tool.
Background
The Variations tool includes a built-in email function that lets you forward a Commitment Variation or Main Contract Variation to any user in the Project Directory. You can also use the steps below to forward a variation to its 'Designated Reviewer.' This notifies that person that the variation is awaiting their approve or reject response.
Things to Consider
- Required User Permissions:
- 'Standard' level permissions or higher on the project's Variations tool.
- Additional Information:
- All recipients must have a Procore user account with a valid email address. See Add a User Account to the Project Directory.
- Recipients who have been granted the appropriate permissions can click the View Online link to view the most current update of the variation in the Procore web application.
Prerequisites
Steps
- Navigate to the project's Variations tool.
- Click the Main Contracts or Commitments tab.
- Locate the variation that you want to forward.
- Click the View button.
- Click the Email button.
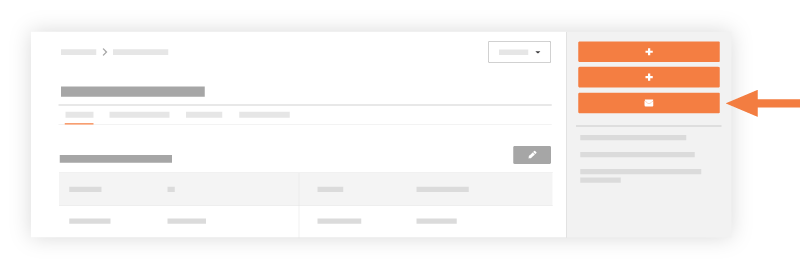
- Complete the following fields:
- To
Enter the name of the Procore user to whom you want to forward the variation.Important
- To notify the person named as the 'Designated Reviewer' on a CV or MCV that the item is ready to be approved (or rejected), you must add that person's name in the 'To' field. This will send that person a message.
- CC
Enter in the name of any users to copy on the email. - Private
Mark this tickbox to to ensure only users with 'Admin' permissions or those in the email distribution list can view the email. - Subject
The subject field will automatically populate with the name of the variation you are email forwarding, but you can manually edit this field as necessary. - Attachments
Attach any relevant documents or files. - Message
Enter in a message in the text field.
- To
- Click Send.
Procore forwards the email to the selected users. The subject line of the email is: FW: 'FW: Main Contract Variation: MCV #: Title' or 'FW: Commitment Variation: CV#:'

