Configure Settings: Document Management
Objective
To configure advanced settings for the Project level Document Management tool.
Background
Important settings for the Document Management tool are managed on the Configure Settings page, such as: creating and managing permission groups, customizing permission settings for documents and standardizing fields for document metadata.
Things to Consider
- Required User Permissions:
- 'Admin' level permissions to the project's Document Management tool.
Video
Steps
Note
Settings for the Document Management tool can also be managed in the project's Admin tool. See Configure Document Management Settings in the Admin Tool.
- Navigate to the project's Document Management tool.
- Click the Configure Settings
 icon.
icon. - See the sections below for available actions:
Views Tab
Click the Views tab to create Collections for the project. Collections help filter and organise documents so users can quickly find the revisions they need. See the following articles related to Collections:

Permissions Tab
Click the Permissions tab to access the following settings:
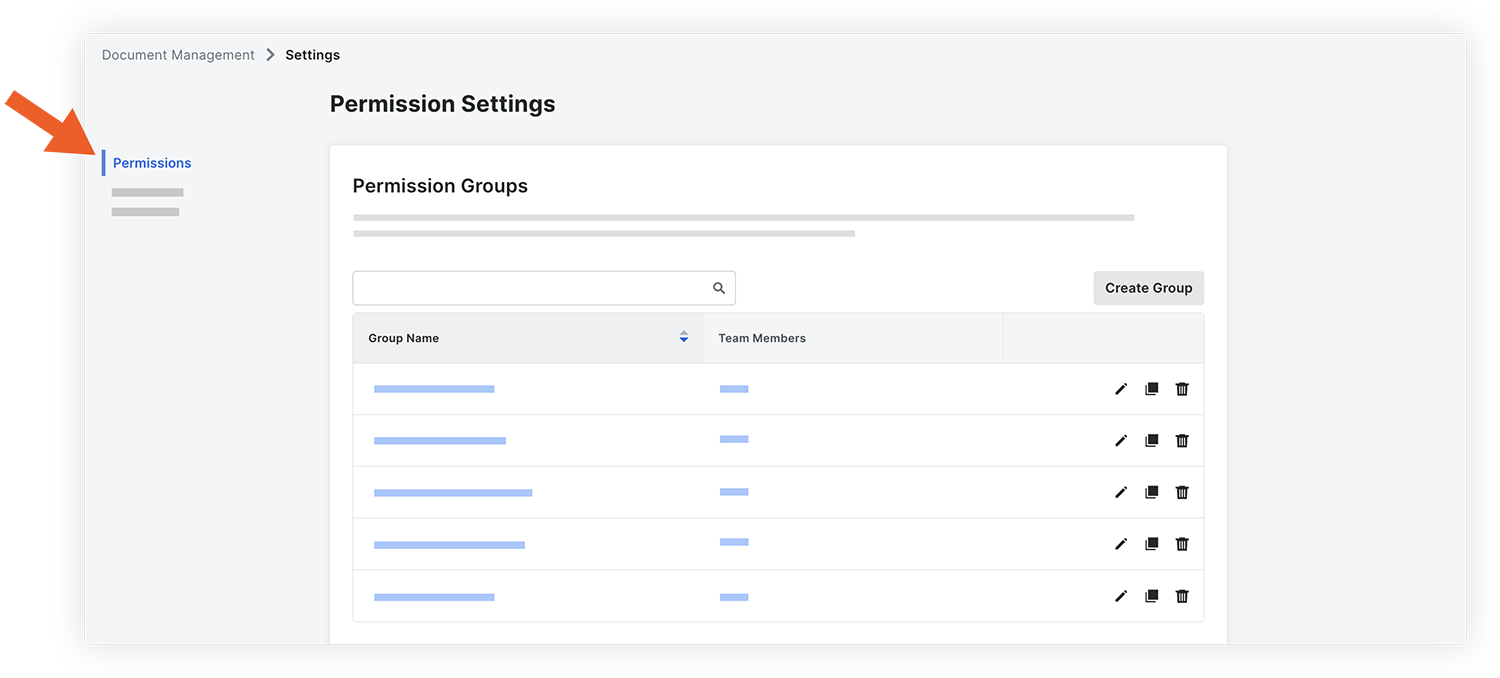
Permission Groups
In the Permission Groups section, you can create and manage permission groups to control access to documents in the project. See the following tutorials related to permission groups:
Document Permissions
In the Document Permissions section, you can customise the actions that people and groups can perform on documents. See View and Manage Settings for Document Permissions.
Workflow Permissions
Permissions selected in this section are specific to documents in a workflow. Any permissions set here will override normal permissions set from the Document Permissions above. See View and Manage Workflow Permissions in the Document Management Tool.
Documents Tab
Click the Documents tab to access the following settings:
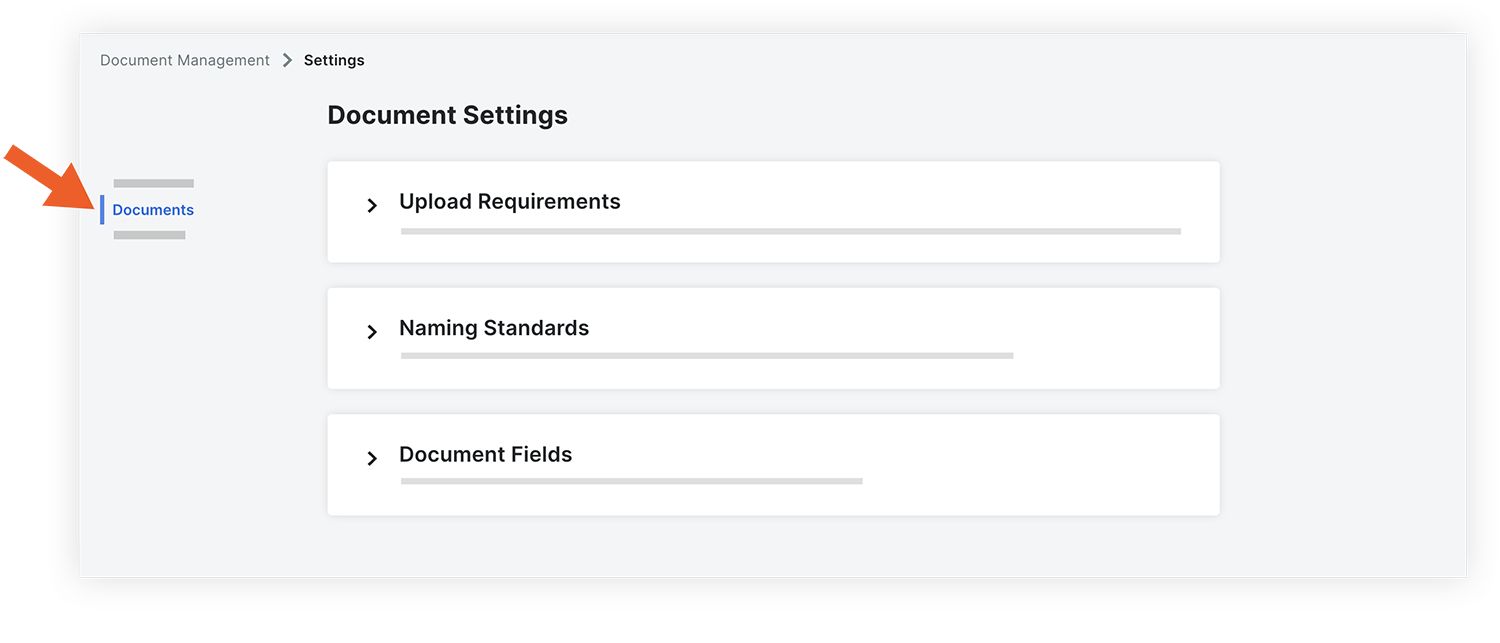
Upload Requirements
In the Upload Requirements section, you can select naming standards and required fields for document uploads. See Edit the Upload Requirements for Documents.
Naming Standards
In the Naming Standards section, you can build naming standards that automatically apply to uploaded documents. See Edit the Naming Standard for Documents.
Document Fields
In the Document Fields section, you can view document metadata fields, mark certain fields as inactive or active and edit field option descriptions.
To edit the description of a field option, follow these steps from within the 'Document Fields' section:
Note: Changes made here only apply to the current project.
- Click the name of a field that gives users options via a drop-down menu, such as 'Status' or 'Discipline'.
- Click the Edit Field button.
- Find the option you want to edit and click on its text in the 'Description' column to change it.
- Click the Save button.
Note: Your changes only affect the current project.
For field changes at the company level, see Manage Configurable Fieldsets and Default Fields for the Document Management Tool.
Workflows Tab
Click the Workflows tab to access the following settings:
Note: You will only see the Workflows tab if your organisation is using the Workflows tool in Procore.

Document Workflows
If one or more workflows have been assigned to the project, you can view and configure workflows in this section.
Bulk Edit Workflow Assignees
To edit a workflow template's Assignees or Workflow Manager, follow these steps:
- Find the template you want to modify and click the people icon in the 'Roles' column.
- Select whether you want your changes to apply to the workflow template and workflows in progress or just the workflow template for documents that use the template in the future.
Note: If you choose to include in-progress workflows, once you click 'Save' those workflows reflect your changes and any removed Assignees cannot respond to current or upcoming workflow steps. However, any responses already made in previous steps are preserved. - Modify the assignees as needed. Click in the field to add a new name or click the x next to a name to remove it.
- Click Save.
For more workflow template configuration options, see About Workflows in the Document Management Tool or Configure a Custom Workflow Template on a Project.