Edit Upload Requirements for the Document Management Tool
Objective
To edit upload requirements for documents in a project's Document Management tool.
Background
The Document Management tool allows you to set upload requirements based on document attributes to ensure that documents are added to the project in a consistent way and with the necessary metadata. Document attributes are used to automatically control permissions for individual revisions and make it easy to organise and find documents. Upload requirements specify whether a naming standard needs to be enforced and whether duplicate revision identifiers are allowed. Upload requirements can be customised per document type.
Important
The Name, Type, Status and Revision fields are always required for every document.Things to Consider
- Required User Permissions:
- 'Admin' level permissions to the project's Document Management tool.
- Additional Information:
- Document search, organisation and permissions in the Document Management tool are based on the attributes associated with each document revision, so it's critical that you require the right information for each type of document before any files are uploaded.
Steps
- Navigate to the project's Document Management tool.
- Click the Configure Settings
 icon.
icon. - Click Documents to open the Document Settings page.
- Click the arrow
 icon next to Upload Requirements to expand the section.
icon next to Upload Requirements to expand the section.
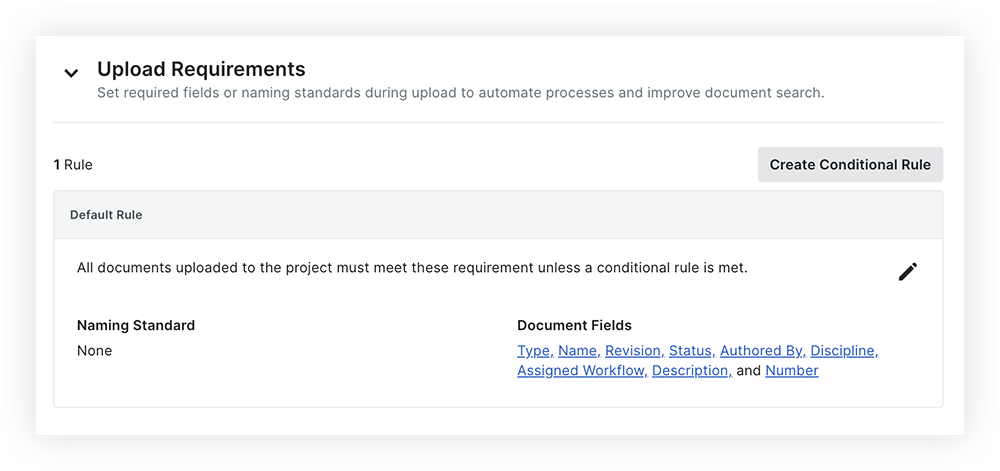
Note: You can set a default rule that all documents must meet the requirements for and create conditional rules as needed for different document types. Documents must meet the requirements set in the default rule, unless a conditional rule is met. - See the steps below for available actions:
Edit the Default Rule
All documents uploaded to the project must meet the requirements set in the default rule, unless a conditional rule is met.
- Under the 'Default Rule' section, click the edit
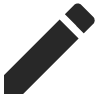 icon.
icon. - Fill in the following information to edit the default rule:
- Naming Standard: Select the naming standard to use for the default rule or select 'None' if you don't want the naming standard used.
- Required Document Fields: Mark or clear tickboxes in the 'Required' column to configure which fields will be required.
Note: 'Name', 'Status', 'Type' and 'Revision' are always required fields. - Revision Setting: Select whether to allow duplicate revision identifiers for the default rule or enforce unique revision identifiers.
Note: Allowing duplicate revision identifiers allows users to upload a new revision and then manually edit its revision identifier to match a previous revision's identifier. A common use case for this is when someone makes a minor change and does not want to consider the upload a new revision. In contrast with the Revision field, the Version field is not editable and can be used as a unique identifier instead.
- Click Save.

Create a New Conditional Rule
Conditional rules are created separately from the default rule and are used to set different requirements for specific document types.
- In the 'Upload Requirements' section, click Create Conditional Rule.
- Create the conditional rule by selecting a document type that will have different requirements:
- Type: Select a document type for the conditional rule.
- Naming Standard: Select whether the naming standard should be required.
- Required Document Fields: Mark the tickbox next to each field that should be required.
Note: 'Name', 'Status', 'Type' and 'Revision' are always required fields. - Revision Setting: Select whether to allow duplicate revision identifiers for the conditional rule or enforce unique revision identifiers.
Note: Allowing duplicate revision identifiers allows users to upload a new revision and then manually edit its revision identifier to match a previous revision's identifier. A common use case for this is when someone makes a minor change and does not want to consider the upload a new revision. In contrast with the Revision field, the Version field is not editable and can be used as a unique identifier instead. - Click Create to save the conditional rule.

Edit a Conditional Rule
- In the 'Upload Requirements' section, find the conditional rule that you want to edit.
- Click the edit
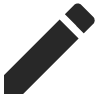 icon.
icon. - Make changes to the rule as necessary. See the Create a Conditional Rule section above for more detail.
- Click Save.
Remove a Conditional Rule
Note: If you remove a conditional rule, the requirements for the document type will no longer be enforced for uploads in the project.
- In the 'Upload Requirements' section, find the conditional rule that you want to remove.
- Click the delete
 icon.
icon. - Click Submit to remove the rule.

