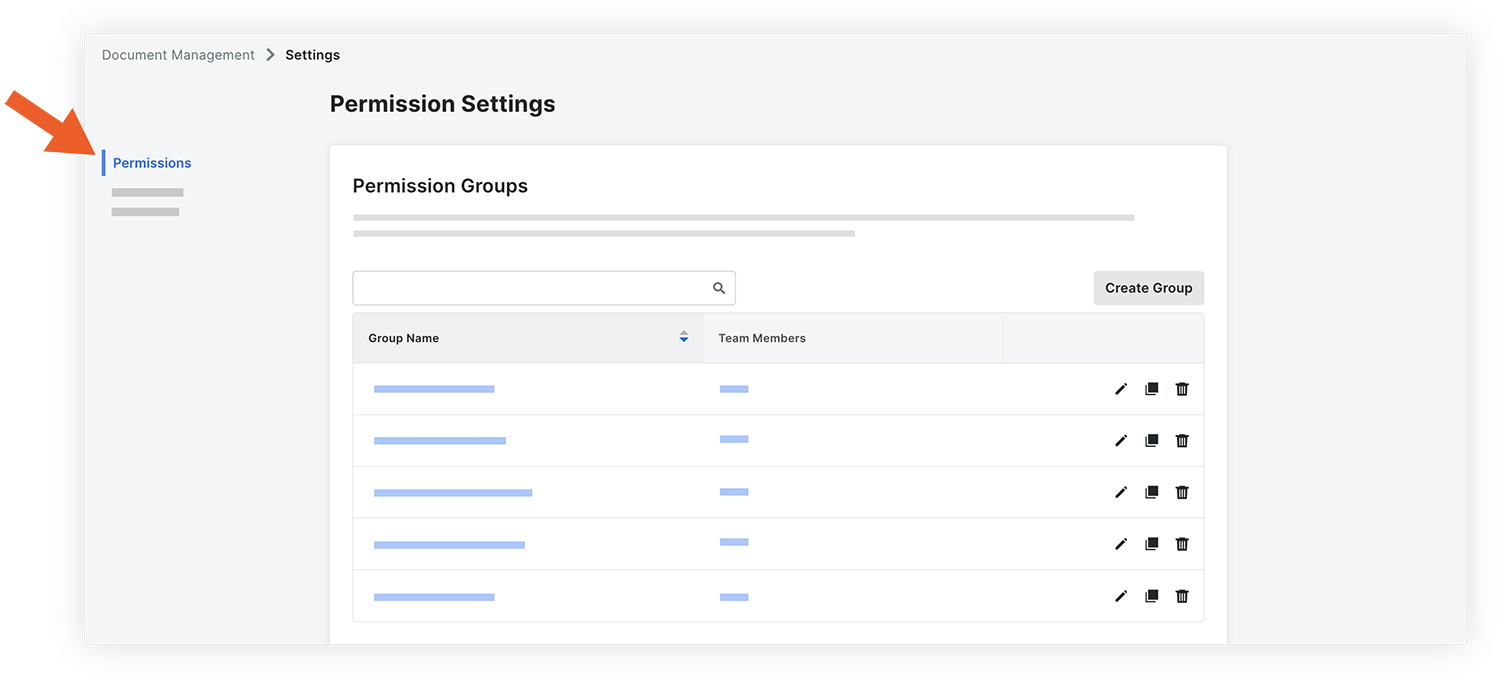Document Management - Setup Guide
Important
A new comprehensive Getting Started guide for the Document Management tool is now available: Document Management - Getting Started Guide.
The new guide will soon replace this page.
Background
Before using the Document Management tool in Procore for the first time, you will need to configure some settings and information in order to take advantage of the features. See About the Document Management Tool for a general overview of features in the Document Management tool.
Things to Consider
- Required User Permissions:
- To configure settings in the Company level Admin tool, 'Admin' to the Company level Directory tool.
- To configure settings in the Project level Admin tool, 'Admin' to the Project level Directory tool.
- To configure settings in the Document Management tool, 'Admin' to the Document Management tool.
- For additional permissions considerations for the Document Management tool, see How do permissions work in the Document Management tool?
Video
Steps
Click to jump to a section:
Company Level Setup
Admin Tool
Manage Configurable Fieldsets and Default Fields
Company Admins can manage fieldsets and options for document fields (such as Discipline, Status and Type) on the Document Management tool page of the Company level Admin tool. See Manage Configurable Fieldsets and Default Fields for the Document Management Tool and What are the different fields in the Document Management tool?
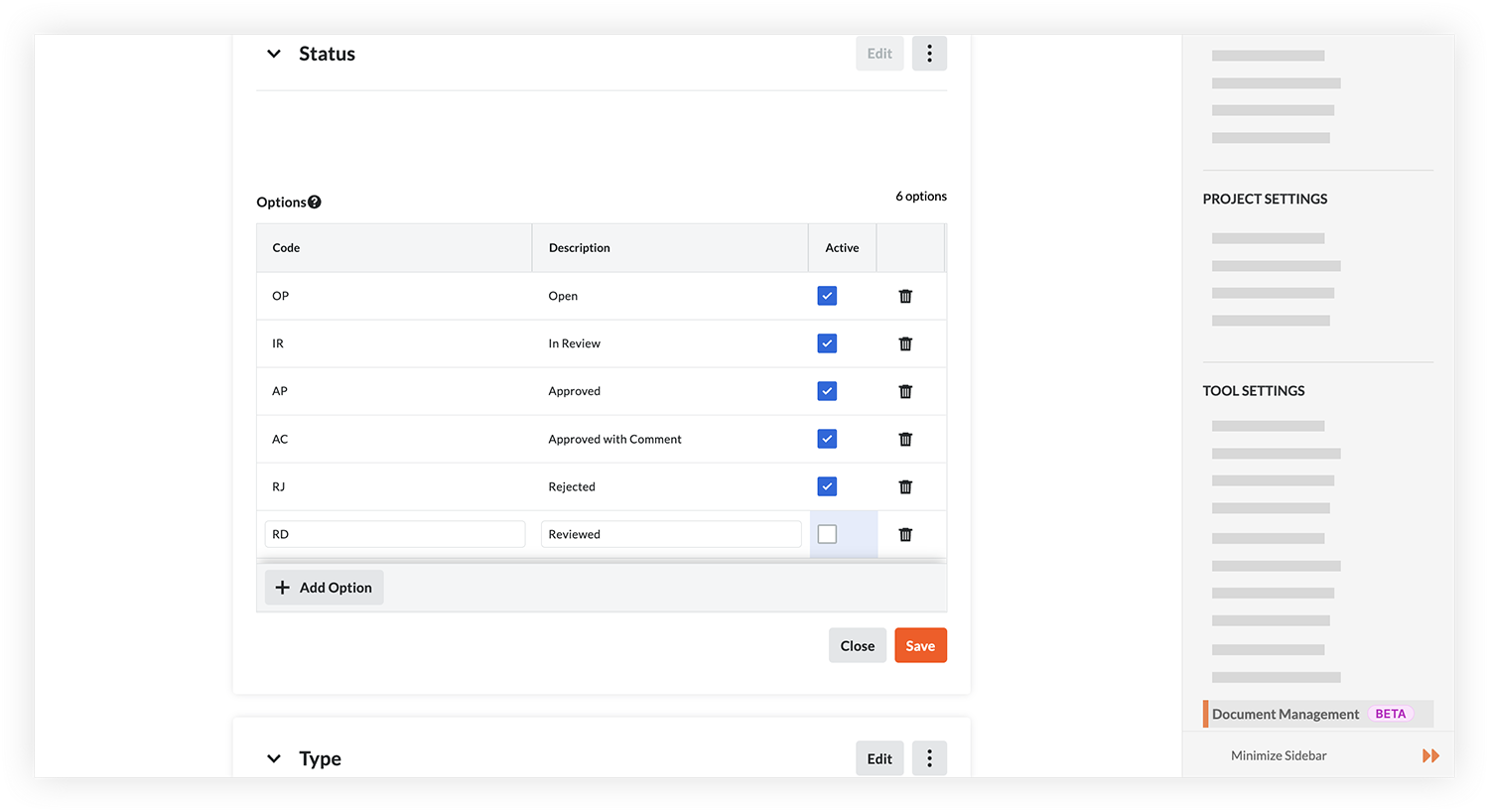
Note: You can choose to show or hide field options at the Project level on the Document Management tool's Configure Settings page. See the Show or Hide Field Options section below.
Add or Manage Custom Project Stages
Company Admins can add and manage custom project stages to use for projects. See Add a Custom Project Stage and Change a Project's Stage of Construction. The stages set in the Admin tool will populate in the 'Stage' field for documents in the Document Management tool. 'Stage' can also be set as a required field for documents. See Edit Upload Requirements.
Workflows Tool
Set Up a Workflow Template for Documents
If you want to use approval workflows for documents, you'll need to set up a workflow template and configure it for the project. See About Workflows in the Document Management Tool.
Project Level Setup
Admin Tool
Add or Update Project Locations
If you are using the naming standard to automate data entry based off file names (see What can Procore automatically populate when uploading files to the Document Management tool?), you'll need to make sure that you have location codes in the project that match the codes being used in the file names. See Add Tiered Locations to a Project.
Example
If a file name isVTX-PRO-XX-L01-DR-A-100.pdf, with L01 indicating the location, 'L01' will need to be entered as a Code for the location in the project.To add codes for locations:
- Navigate to the Locations page in the Project level Admin tool.
- Under 'Location Settings', mark the tickbox next to 'Include Optional Code'.

- Enter a code in the 'Code' field for each location that you add to the project.

After a file with the location code segment in its file name is uploaded to the Document Management tool, the Location field will automatically be populated with the matching code.
Add a Project Code
The 'Code' field in the Project level Admin tool is used to populate the Project field for file uploads. See What is the 'Code' field on the project creation page? Be sure to enter a code (usually a prefix or abbreviation, such as 'VTX' for 'Vortex') in the 'Code' field for the project before uploading documents.
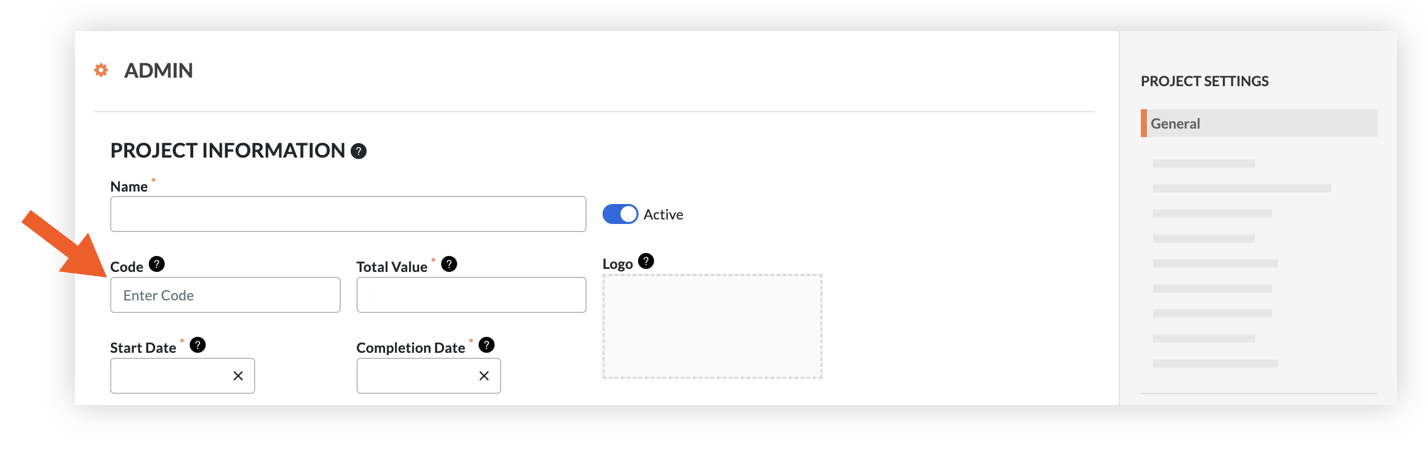
Directory Tool
Add Users to the Project Level Directory
Before creating permission groups for the Document Management tool, you'll need to have people and companies in the Directory. See Bulk Add Users and Companies to a Project Directory or Add a User Account to the Project Directory.
Note: If you want to use the 'Originator' field in a Naming Standard, you will need to fill in the 'Abbreviated Name' field for companies in the Directory.

Document Management Tool
Set Up Permissions
See How do permissions work in the Document Management tool? for more details on permissions and the following tutorials for detailed steps:
Tip
After permission groups have been created, you have the option to assign a Document Management permission group to a new user in the Directory tool. See Set a Document Management Permission Group for a New User.Configure Settings for Documents
In the Documents tab, you'll be able to set up rules for your documents. See Configure Settings: Document Management.
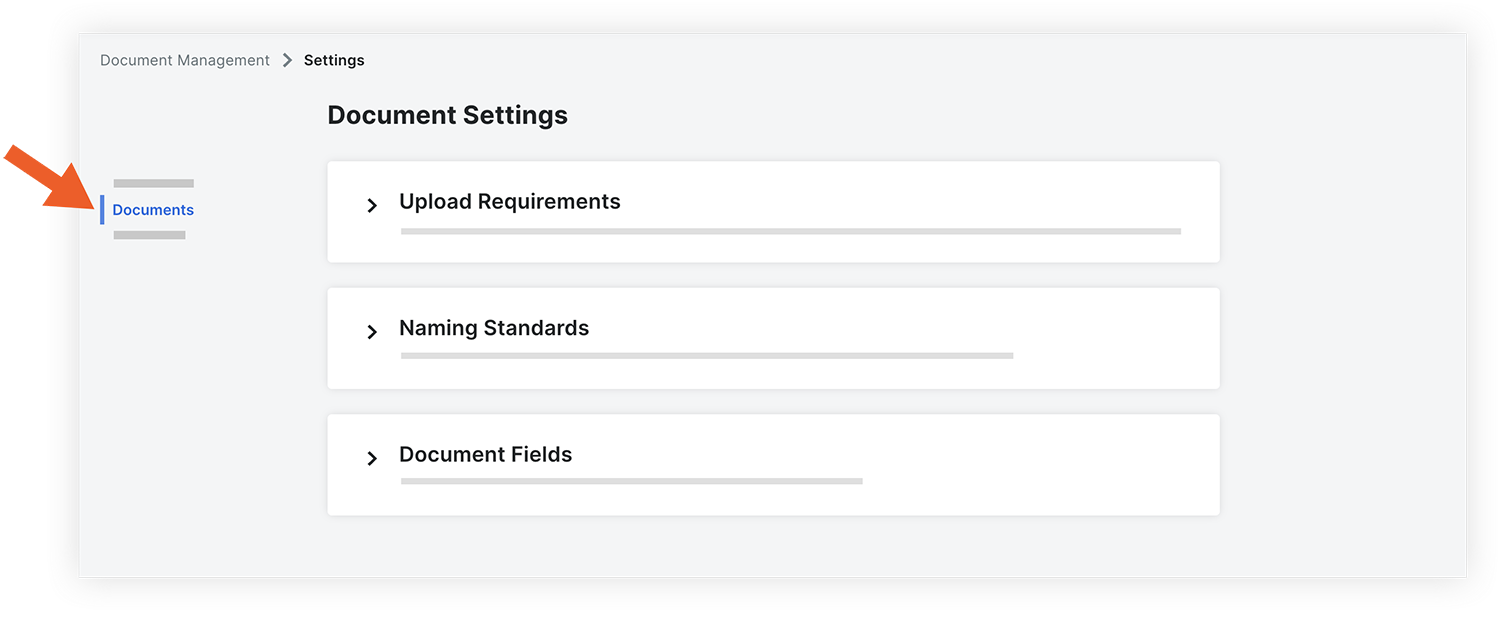
Show or Hide Field Options
After previously configuring document fields in the Company Level Admin tool (see the Configurable Fieldsets and Default Fields section above), you can manage field options available to select for Single Select Dropdown fields in the project. To learn how to show or hide field options, see Show or Hide Options for a Field.
Set Up a Naming Standard
In order to avoid file duplication that can lead to rework, it's imperative to have unique names for documents. A document naming standard is used in the Document Management tool to create and apply standards for naming documents, helping to ensure qualification for any document requirements that may exist for your company, country or project.
With the naming standard, Procore creates a unique document container corresponding to each document Name. This helps ensure that revisions of the same document remain together, reducing the risk of file duplication and keeping everyone working off the latest information. In addition, when files are named according to the naming standard prior to upload, Procore can automatically populate document attributes. See What data can Procore automatically populate when uploading files to the Document Management tool?
To learn how to set the naming standard, see Edit the Naming Standard.
Set Upload Requirements
In order to ensure documents are uploaded in a consistent manner with the necessary metadata, you'll configure upload requirements for the project using specific conditional rules for different types of documents.
These requirements determine which metadata fields are required when uploading certain types of documents and whether duplicate revision identifiers (numbers) are allowed across two more more documents. You can set up different upload requirements for different types of documents.
To learn how to set upload requirements, see Edit Upload Requirements.
Create Saved Views for the Project
Instead of needing to organise files into folders, you can create saved views that allow users to easily find and access documents.
To learn how to create saved views for project documents, see Create a Saved View in the Document Management Tool.