Search for and Apply Filters to the Funding Tool
Objective
To use the search feature and apply filters to locate a funding.
Background
The search feature helps you find a funding that contains information matching your keyword search. You can also apply filters to narrow the items in view.
Things to Consider
- Required User Permissions:
- 'Read Only' level permissions or higher on the project's Funding tool.
Prerequisites
Steps
Search for Fundings
- Navigate to the project's Fundings tool.
- Click the
 magnifying glass to expand the Search field.
magnifying glass to expand the Search field. - Enter keywords in the Search field. Procore searches for matches as you type.
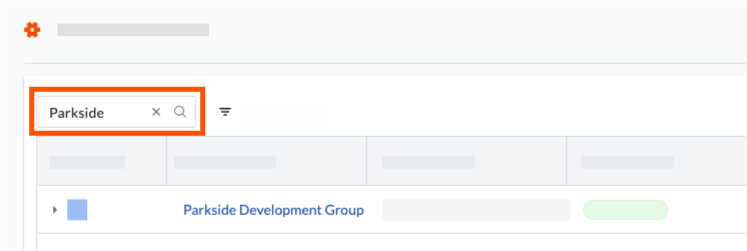
Notes
- Procore searches the following fields for matches:
- Number #
- Owner/Client
- Title
- Contract Company
- Architect/Engineer
- Description
- Inclusions
- Exclusions
- If matches are found, Procore displays the matching items.
- If no matches are found, Procore displays 'No Items Match Your Search' message.
Apply Filters to the Funding List
- Navigate to the project's Funding tool.
- Click Filters to open a pane on the right side of the page.
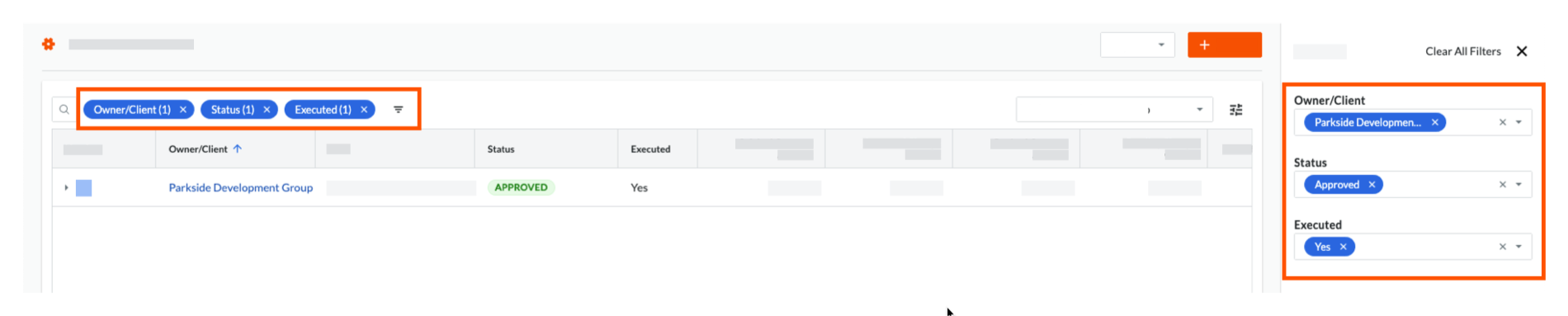
- Choose one or multiple filters:
- Owner/Clients. Select the owner/client company from the drop-down list. To appear as a selection in this list, the company name must be designated as an 'Owner/Client' in a funding.
- Status. Select the desired status from the Contracts list. You can choose from: Draft, Out for Tender, Out for Signature, Approved, Complete or Terminated.
- Executed. Choose Yes or No from the drop-down list.
Tip
Need to clear a filter?
- To clear the table of all filters, click Clear All Filters in the right pane.
- To remove a single filter, click the close (x) icon in the BLUE filter bubble.
- To remove all of the filter selections, click the close (x) icon in the drop-down list.



 The Funding tool is available as a
The Funding tool is available as a